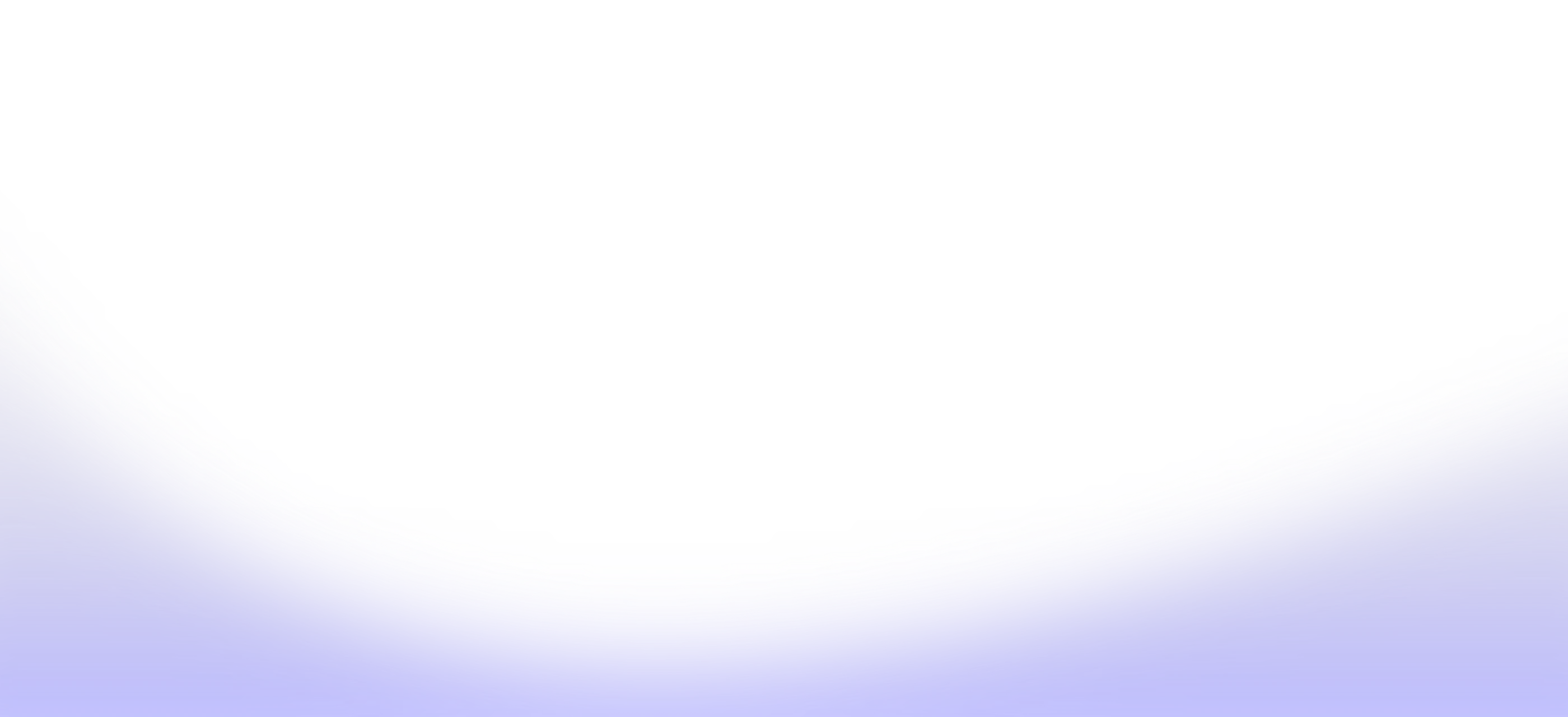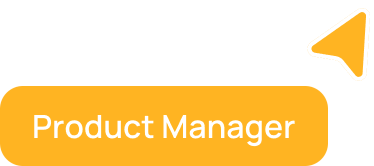AI DESIGNS
Image enhancer
Outpaint, Upscaler, Remove Background, Vectorizer - all in one AI image enhancement to help designers efficiently process images within the design canvas, eliminating the need to search for plugins and other software everywhere.
Streamlined image editing experience
No more hassle of switching between multiple websites, apps, or plugins for image editing! With our AI image enhancer, enhance your images seamlessly within your design tool.
Enhance image quality with ease
Elevate UI design quality effortlessly with our AI image enhancer! Enlarge images to improve clarity and detail, ensuring your designs stand out with professional finesse.
Simplify design creation with instant background removal
Explore quick and creative transformations with our AI image enhancer! Effortlessly remove backgrounds to enhance your designs and unlock a world of creativity at your fingertips.
Maximize editing potential with vectorizor
Vectorize graphical images and make freeform edits on anchor points to tailor your creations to perfection. Elevate your design game with seamless integration and professional finesse.
Style and object gallery
FAQs
Got questions? We’ve got answers!
Where can I use the AI image enhancer feature?
We offer multiple convenient entry points. You can find the entry icon when you click on an image within the canvas, located at the top-right corner of the image. It is also accessible through the right-click menu on the image within the canvas. Additionally, you can find the AI image enhancer in the tool panel on the top.
Are there any differences between the different entry of this feature?
Not really much differences. However, clicking the top-right corner of the image or using the right-click menu in Canva will enhance the image based on its size within the canvas. Opening it from the image fill panel will enhance the image based on its original size. You can also choose the size in the enhancer panel by opening the original image.
What is the outpaint feature and how do I use it?
The outpaint feature uses AI to generate new content for parts of the image that didn't originally exist, effectively resizing the image with new elements.
Why don't I see the effect after using the outpaint feature and replacing the original image?
You can see the effect by resizing the image within the canvas. To prevent the new size from altering your design layout, the original image size is maintained on the canvas.
Why does the outpaint feature compress the input image size?
The outpaint feature uses generative AI, and larger image sizes slow down the generation process and reduce quality. For larger images, we recommend using the upscaler after outpainting to enlarge the image.
Why does the upscaler limit image size?
Larger images slow down the upscaling process. Additionally, in UI design, large image sizes can slow down network load times, so we advise against using overly large images.
Does the AI image enhancer support inpaint?
Currently, inpaint is not supported. If you would like this feature, please contact support@creatie.ai.