Import Figma files
Feature overview
In Creatie, the feature of importing Figma files is comprehensive and powerful, offering diverse import methods with lightning-fast speed and a success rate exceeding 90%. It achieves exceptionally high fidelity, perfectly supporting various complex graphics, component designs, nesting relationships, and prototypes. Files open instantly after import without any lag, allowing users to dive into their work immediately, achieving true seamless integration.
Operating instructions:
Creatie currently supports two methods for importing Figma files:
- File import
- Link import
1. Import local Figma files
After downloading Figma files to your computer, you can select multiple files at once, then drag and drop them into the Creatie workspace to import Figma files into Creatie.
2. Import Figma files from URL
Obtain the URL for the Figma file to be imported
Log in to Figma, find the file you want to import, right-click on it, and select Copy link to copy the file link.
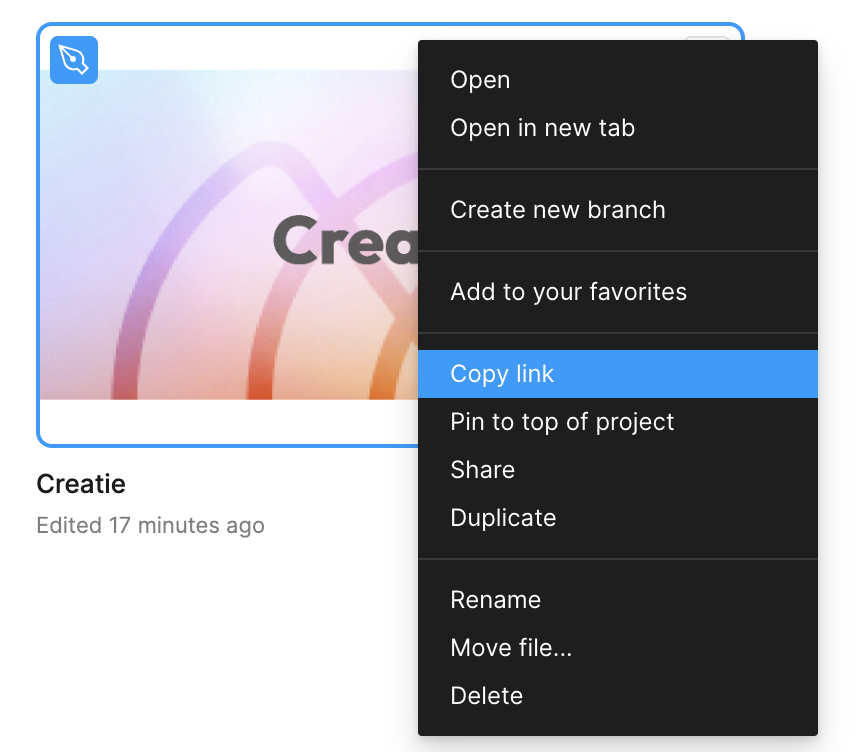
Alternatively, directly open the file to be imported, click the Share button in the upper right corner.
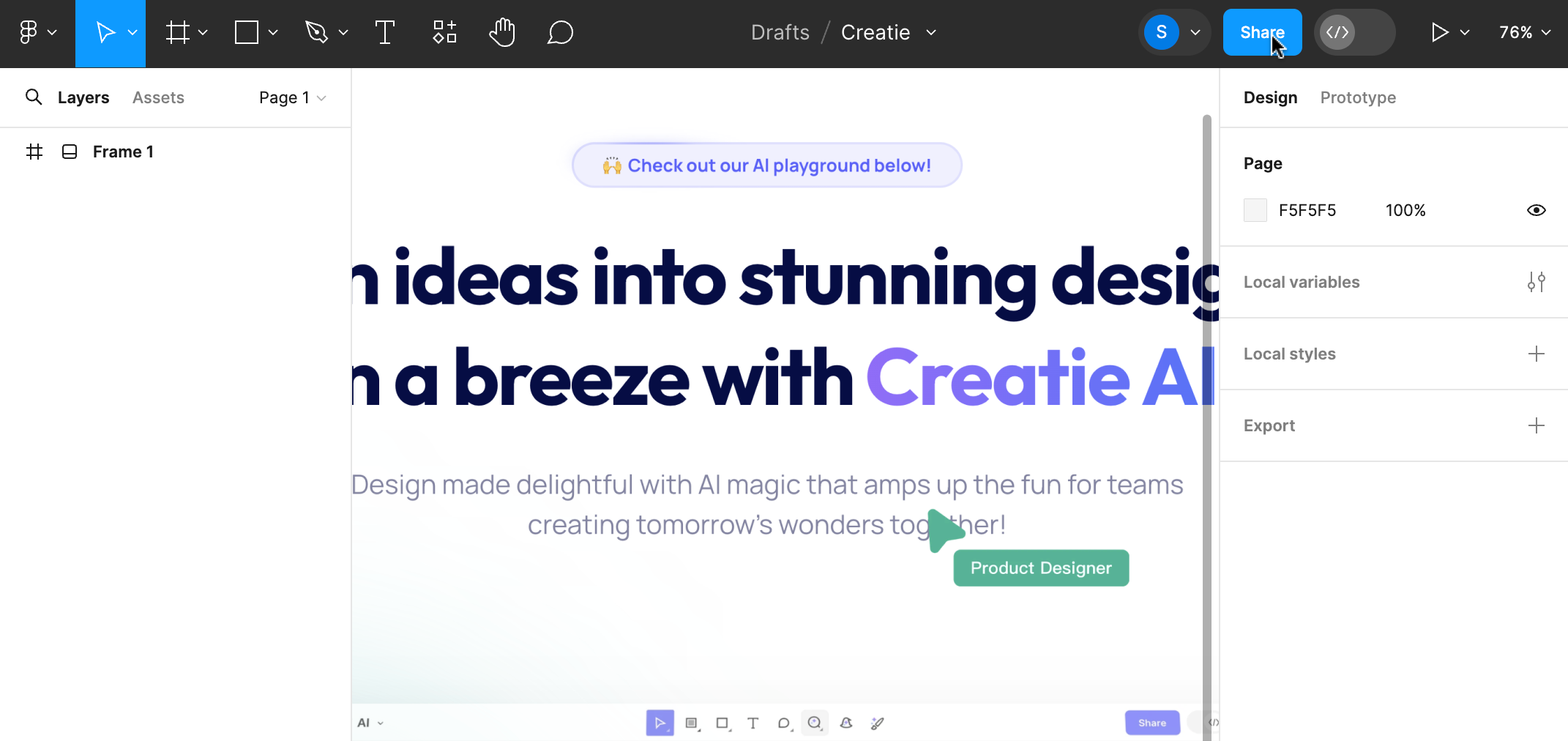
In the dialog box, click Copy link in the top right corner to get the file link.
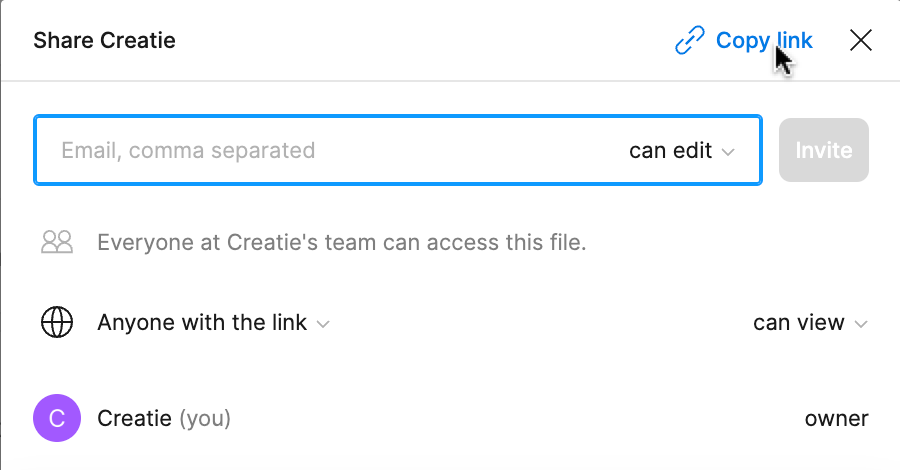
Import Figma files from URL is only applicable to files with access permissions (your own file or team files). Files without access permissions cannot be imported even with a URL.
Select URL import in Creatie
After obtaining the link for the Figma file to be imported, open Creatie and go to the workspace. Click the Import file button in the upper right corner, and then select URL Import in the dialog box to enter the Figma URL import interface.

Start importing
Paste the file’s URL and wait for automatic loading to complete. The default import location is the current page, but you can change it in the bottom left corner of the dialog box when needed.
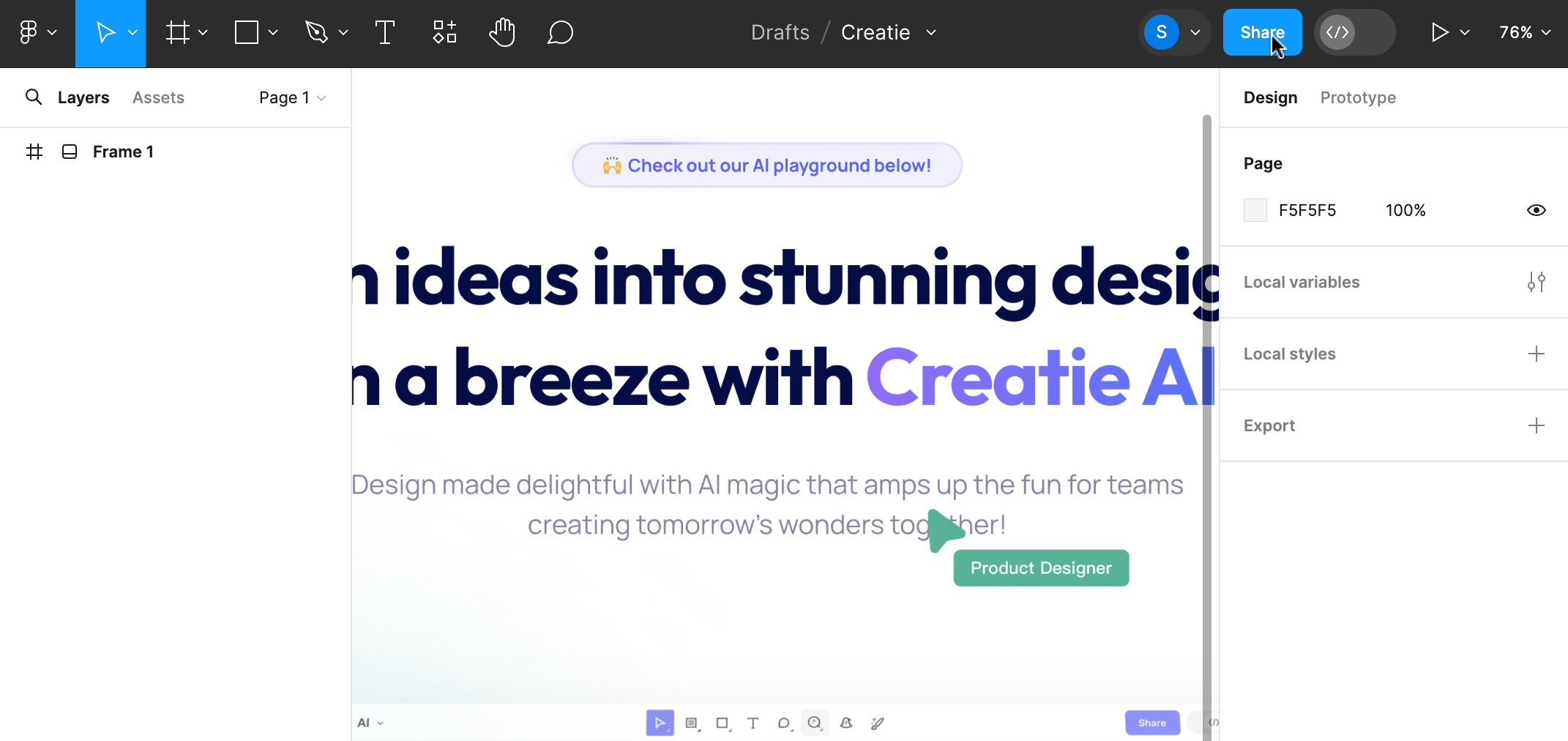
For the first use, you will be prompted to verify identity after pasting the file URL. Select "Verify identity."
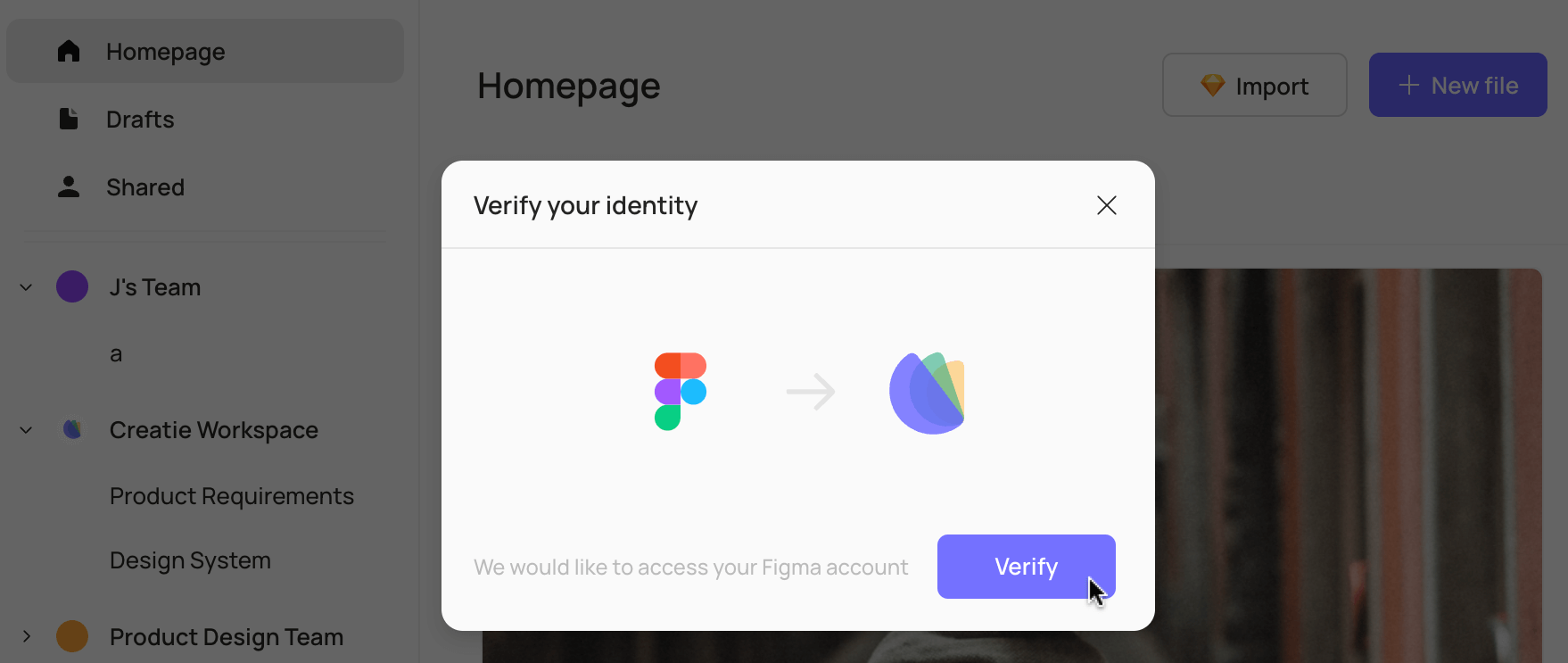
Follow the prompts to log in to your Figma account and click Allow access to proceed. When the authorization expires, you will need to verify again.
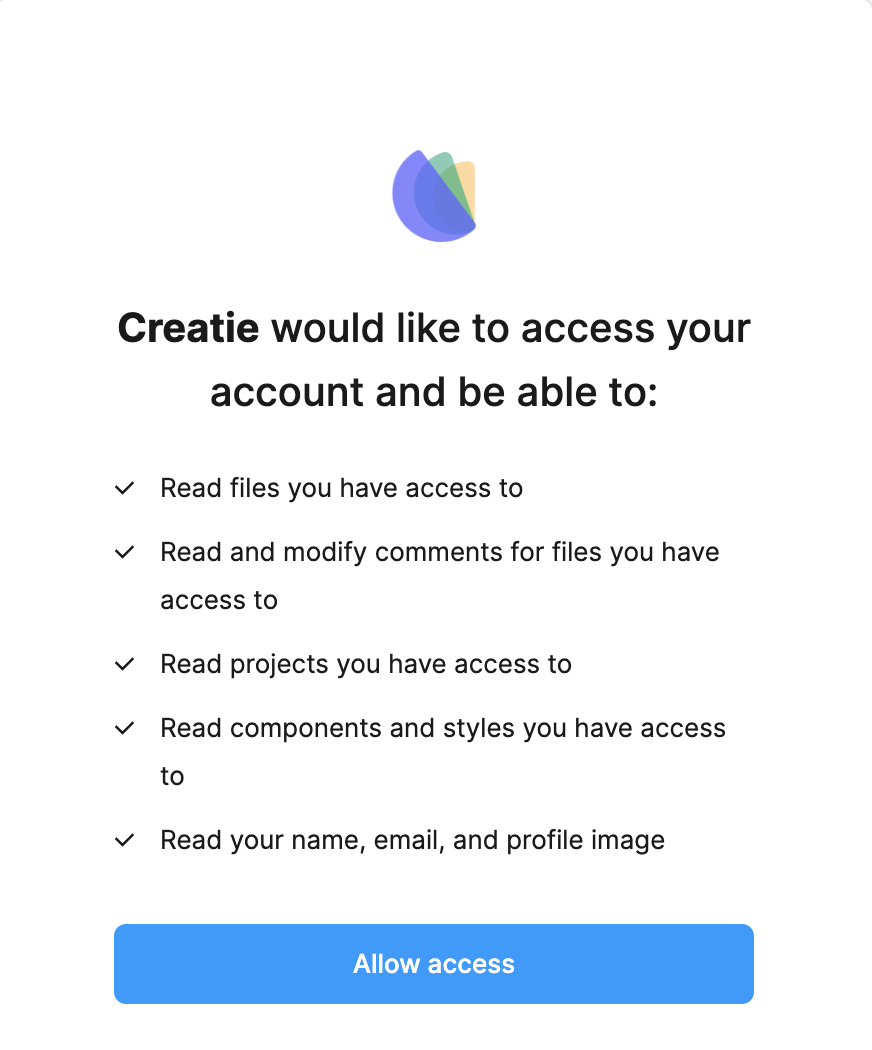
After successful verification, click Import to start the import process.
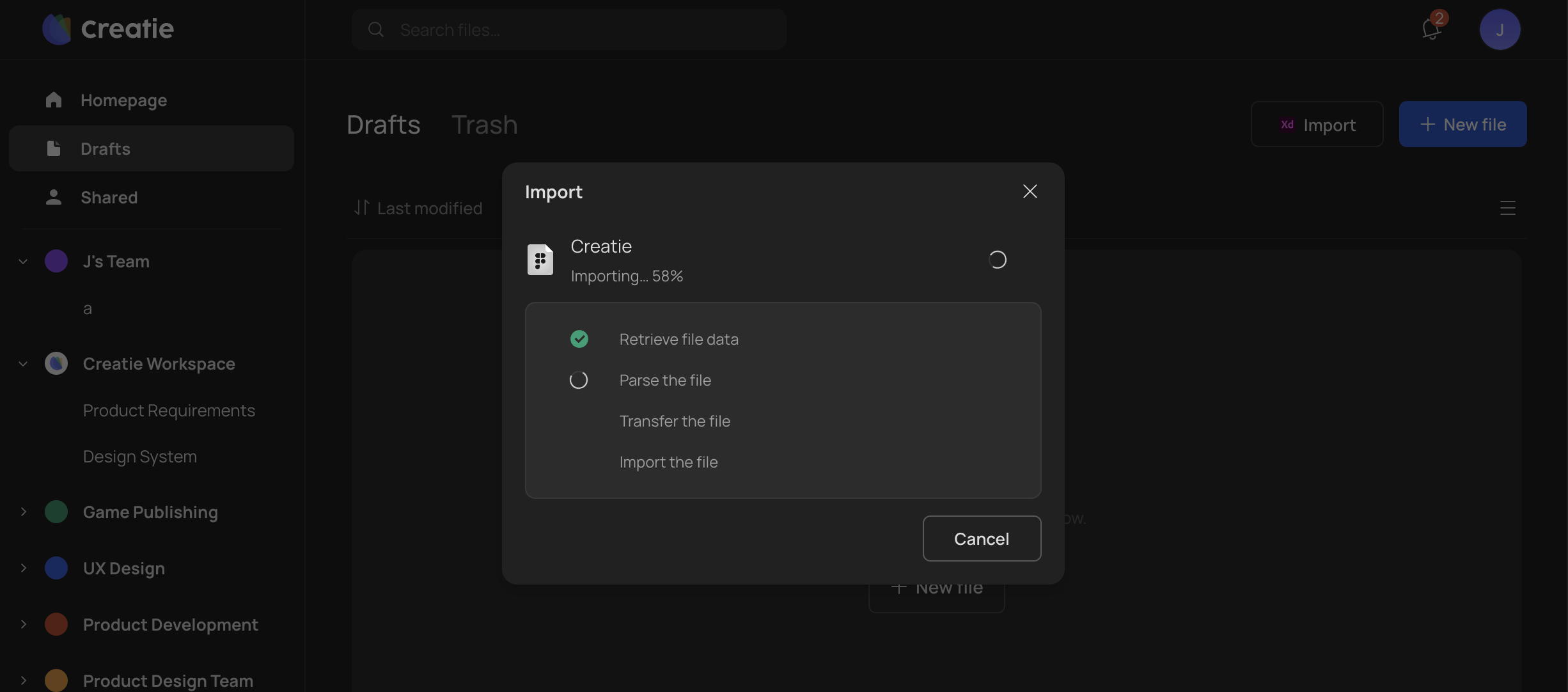
- Import succeeded
You can see the imported file in "Home" - "Last open". Open the file to continue editing.
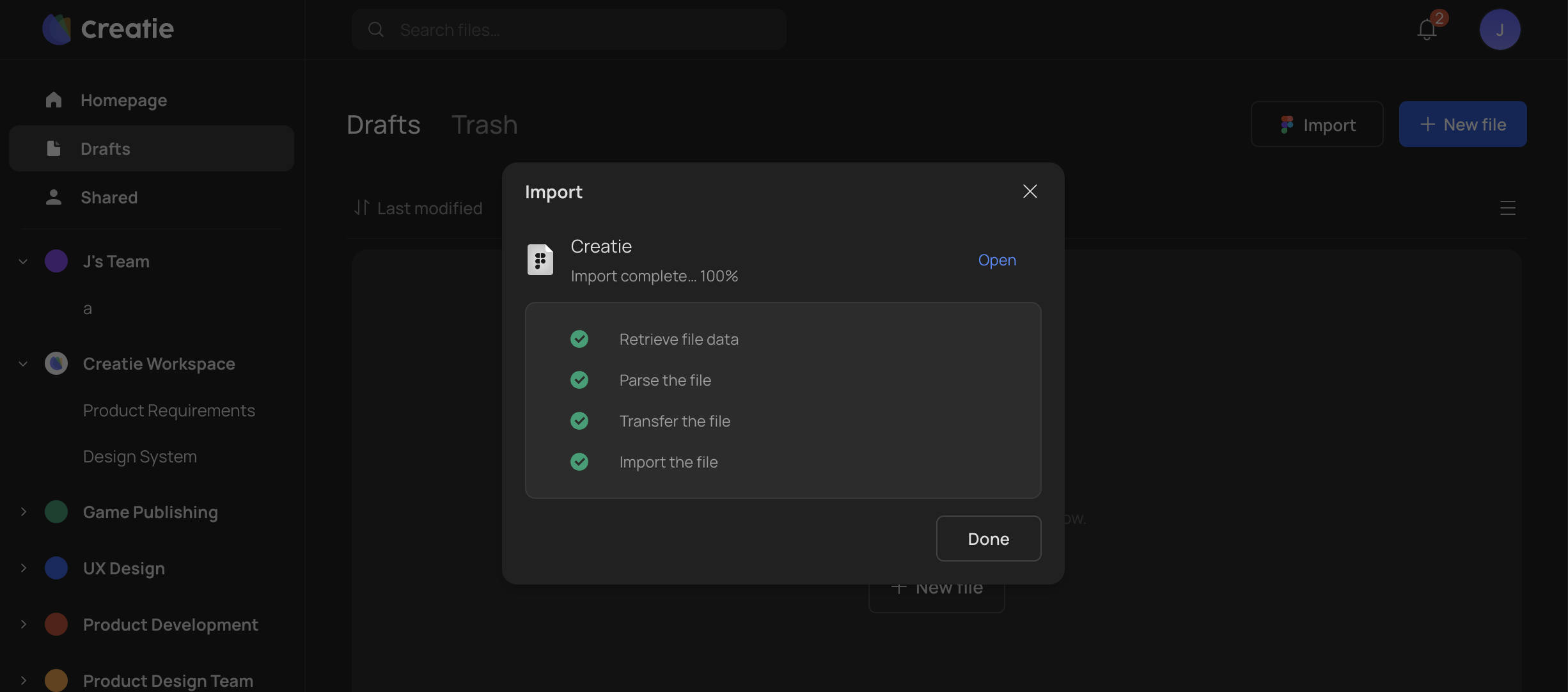
Common issues
-
If import fails, try changing another import method or contact online customer support (question mark in the lower right corner).
-
If the imported file contains team library components, these components will be converted to local components. Re-upload the components as team library components to resolve this.
-
Due to differences in editing tools and file encoding logic between platforms, 100% fidelity cannot be achieved after import. Creatie is continuously optimizing. As data obtained from URLs and from local files are quite different, if there are fidelity issues, try switching import methods first. If significant fidelity issues persist, please contact us to report the problem.
👍🏻 Helpful or 👎🏻 Not Helpful
👉🏻 Was this article helpful to you? We look forward to your feedback.
👍🏻 Helpful
👎🏻 Not Helpful