Text properties
Adjust text properties
You can adjust text properties in the properties bar.
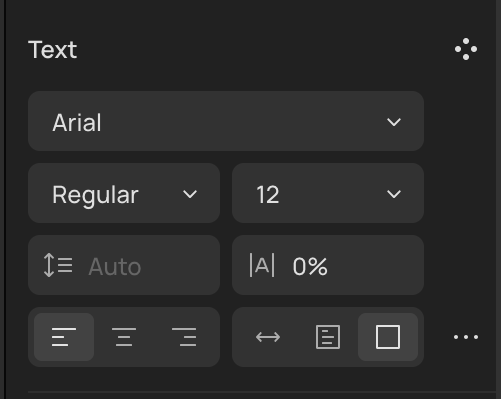
The properties that can be edited include:
- Font
- Font weight
- Font size
- Line height + (plus: percentage line height)
- Letter spacing
- Text alignment
- Text border mode
- Single-line mode: Width and height automatically adjust to fit all content.
- Auto height: Height adjusts automatically to fit all content, and width is fixed.
- Fixed width and height: Width and height remain fixed, but overflowing text will not be clipped.
Manually adjust width or height, and the text format will switch to fixed width and height.
Percentage line height
Line height controls the vertical distance between lines of text in a paragraph, and an appropriate line height can improve the readability of your text.
In Creatie, the line height of the text created for the first time is auto by default. You can input % + Enter in the line height input box to display the corresponding percentage of the text line height.
You can move the cursor to the Line height icon, press the left mouse button, and drag the mouse left or right to adjust the line height. Or, you can use keyboard shortcuts for quick adjustments:
- Hold down
Shift+↑/↓to adjust line height in 10% increments. - Use
↑/↓to adjust line height in 1% increments.
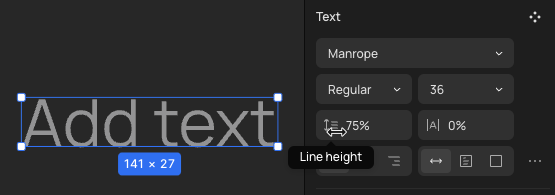
Set more text properties:
Click the “···” icon to bring up the basic settings popup, where you can set more text properties.
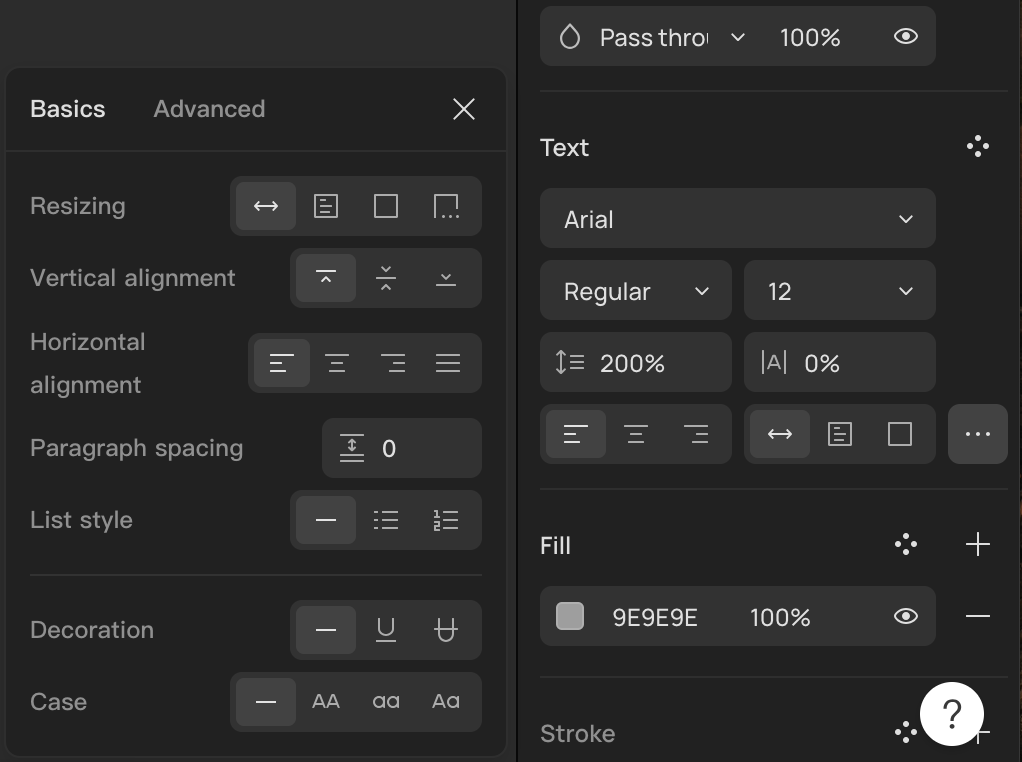
- Adaptation method or Resize
- Single-line mode: Text always displays in one line
- Auto Height: Height adjusts automatically to fit all content
- Fixed width & height: Width and height remain fixed, but overflowing text will not be clipped. Clicking the Fixed width and height icon again enters ellipsis text
- Ellipsis text: Text overflows the text box is automatically truncated
- Vertical alignment: Align Top, Align Center, Align Bottom
- Horizontal alignment: Align Left, Align Center, Alignment Right, Align Justified
- Paragraph spacing:
- Method 1: Click the paragraph spacing field and enter a value in the input box
- Method 2: Hover over the icon to the left of the number and drag left or right
- List style: None, Unordered list, Ordered list.
- Text decoration: None, Underline, Strikethrough.
- Letter case: None, Uppercase, Lowercase, Capitalize.
👍🏻 Helpful or 👎🏻 Not Helpful
👉🏻 Was this article helpful to you? We look forward to your feedback.
👍🏻 Helpful
👎🏻 Not Helpful