Optimize Chrome settings
If you are using the Chrome browser to access Creatie, whether viewing or editing design drafts, it is strongly recommended to optimize browser settings according to the instructions below. Doing so may hel resolve the issue of files not being able to open and significantly improve smoothness during canvas operations and reduce lags.
- If you use other browsers such as Edge and Arc, ensure you install and use the corresponding Chrome kernel version.
- For browsers using the Chrome kernel, the settings are similar to those in the Chrome browser.
Use the latest version of Chrome
It is recommended to always use the latest version of the Chrome browser.
Learn to Update Google Chrome
Ensure your browser has hardware acceleration mode enabled
If this pop-up appears when you open a file, it means that hardware acceleration mode is not enabled.
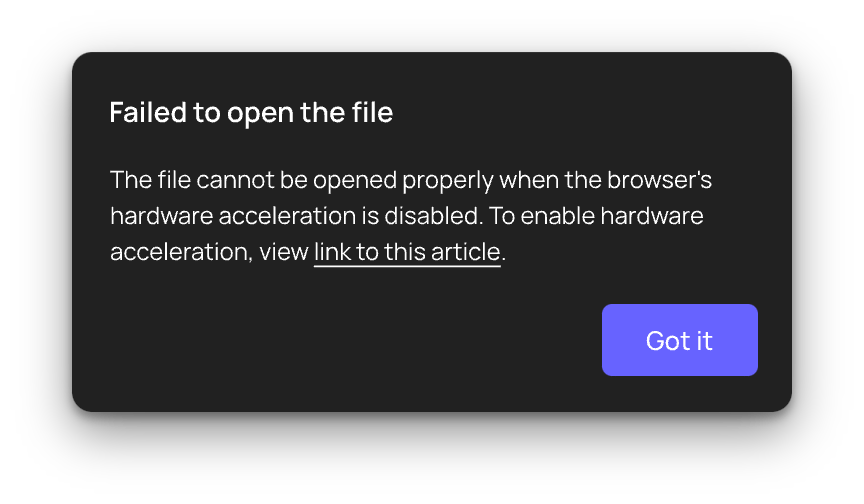
To enable the hardware acceleration mode of your Chrome:
- Enter the address
chrome://settings/systemin the browser's address bar and pressReturn/Enter - Enable Use hardware acceleration when available
Note: To apply this change, you need to restart the browser. Follow the browser prompts, or manually restart the browser.
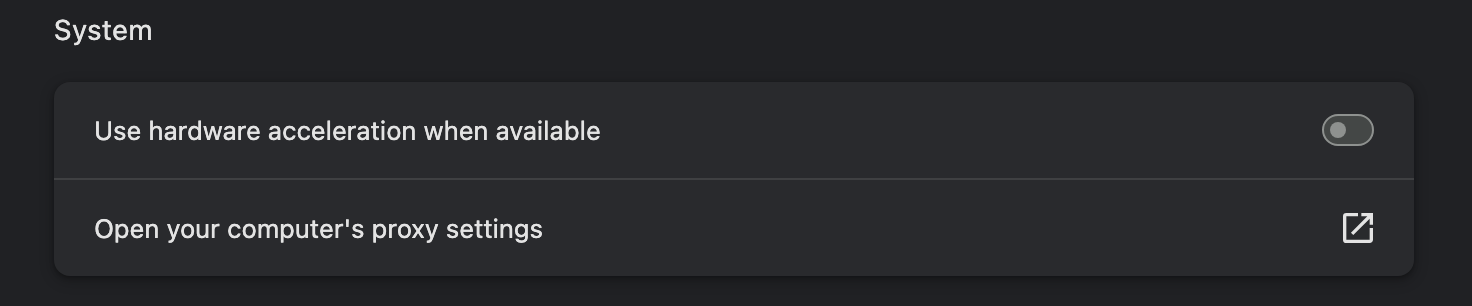
After completing these steps, try opening a file again. If the issue persists, try steps below:
- Enter the address
chrome://flagsin the browser's address bar and pressReturn/Enter - Find the item Override software rendering list and set it to Enabled
Note:Modifying this setting requires restarting the browser. After activating this setting, if you frequently experience screen glitches affecting normal use, revert it to Disabled and provide specific feedback on the issues encountered.

Now you can try opening the file again.
Ensure the browser uses the OpenGL graphics API
If you see the following toast, it means that the current OpenGL graphics API is not being used.

To use the OpenGL graphics for your chrome:
- Enter the address
chrome://flagsin the browser's address bar and pressReturn/Enter - Find the item Choose ANGLE graphics backend and set it to
OpenGL.
Note: Modifying this setting requires restarting the browser.
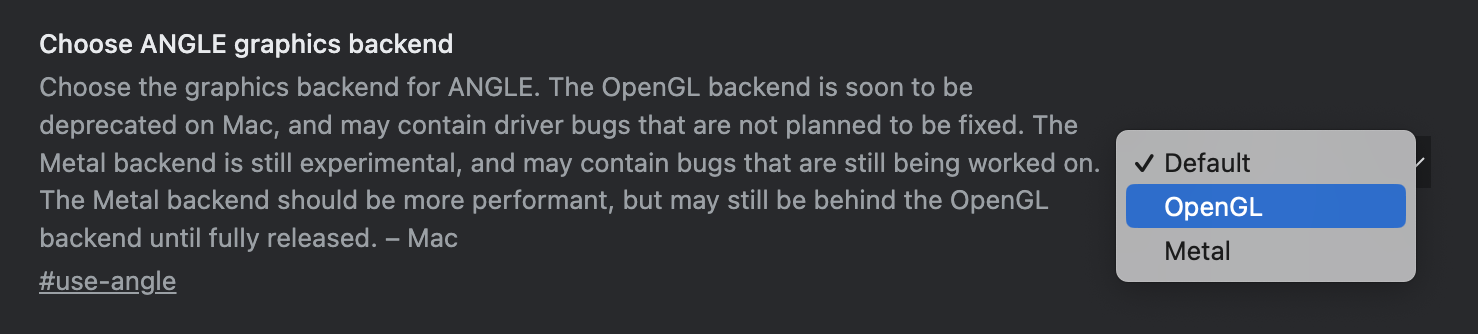
After completing these steps, the prompt should no longer appear, and performance will be improved.
Ensure the page zoom level is 100%.
If you encounter abnormal zooming of the application interface, causing interface occlusion or blurry display, check the page zoom settings:
-
Enter the address
chrome://settings/appearancein the browser's address bar and pressReturn/Enter -
Ensure that the page zoom level is 100%, as deviations may lead to interface occlusion or blurriness.

👍🏻 Helpful or 👎🏻 Not Helpful
👉🏻 Was this article helpful to you? We look forward to your feedback.
👍🏻 Helpful
👎🏻 Not Helpful