Pen tool
You can use the pen tool to quickly draw a variety of rich and diverse curved paths and shapes. In edit mode, you can modify these paths and shapes with anchor points.
Click the Pen tool in the dropdown menu of toolbar or use the shortcut key P to quickly activate the pen tool.
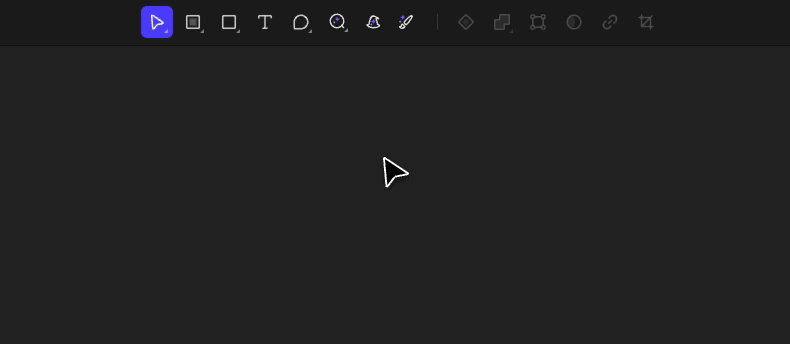
Edit mode
In edit mode, you can re-edit paths and shapes drawn with the pen tool and shape tools.
Two ways to quickly enter edit mode:
- Double-click on a path or a shape
- After selecting a path or a shape, click the Edit mode icon in the top toolbar
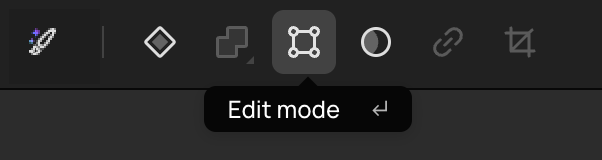
Two ways to quickly exit edit mode:
- Press the shortcut key
Esc - Click the Done button in the right sidebar
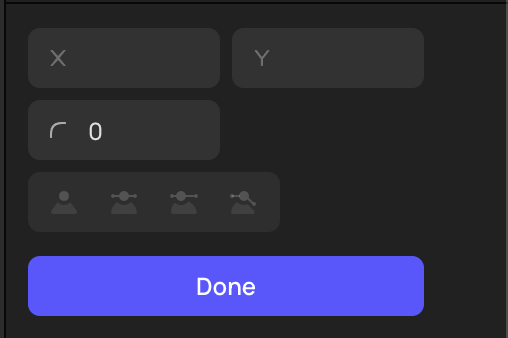
Create curves
1. Use the Pen tool to draw curves directly
- Activate the pen tool and click once in the canvas to create a new anchor point
- Click and hold the mouse where the curve needs to turn, and move the mouse to adjust the curve's bend
- Double-click on the curve's endpoint or press
Enterto complete the curve drawing
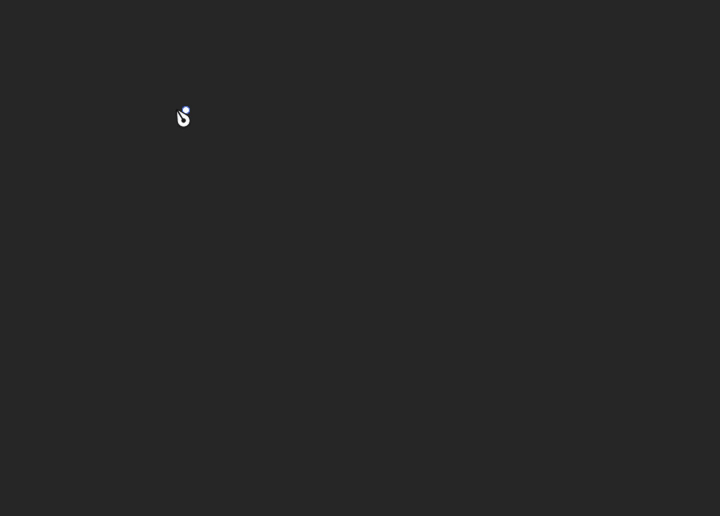
2. Change a straight line into a curve
- Method 1:
Enter edit mode, click on the anchor point in the path, choose one of the four curve types (corner, smooth, hybrid, freestyle) in the right sidebar, or use shortcuts: 1 / 2 / 3 / 4, to modify the curve to the corresponding style.
- Method 2:
Enter edit mode, double-click on the anchor point of the vector shape to directly modify it to a smooth curve.
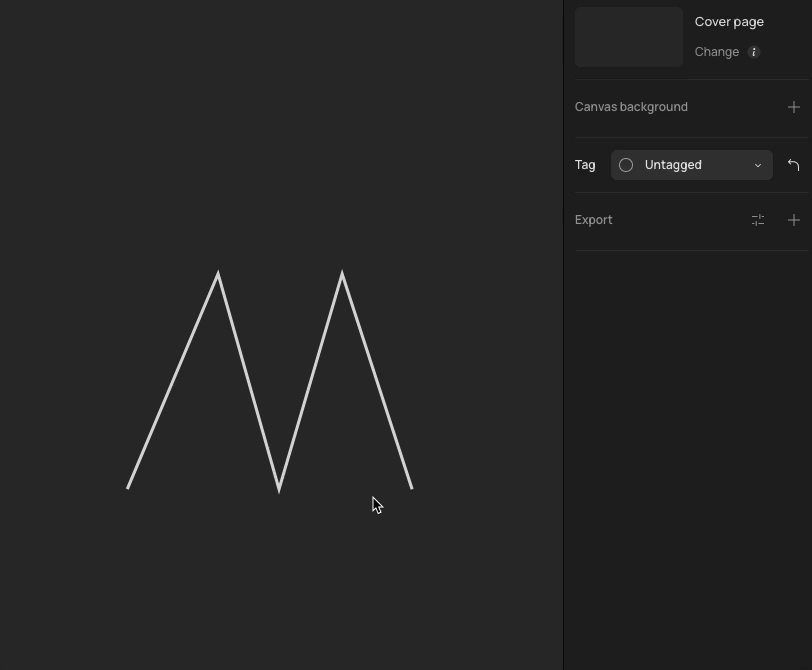
- Method 3:
Enter edit mode, select the Bend Tool in the top toolbar, or hold the shortcut key (Mac: Command /Windows: Ctrl). Then use the control handles to drag and change the curve's curvature and direction.

Delete anchor points or paths
You can delete anchor points and paths in edit mode.
1. Deleting anchor points and connected paths
- Select the anchor point or path, then press Delete / Backspace to complete the deletion.
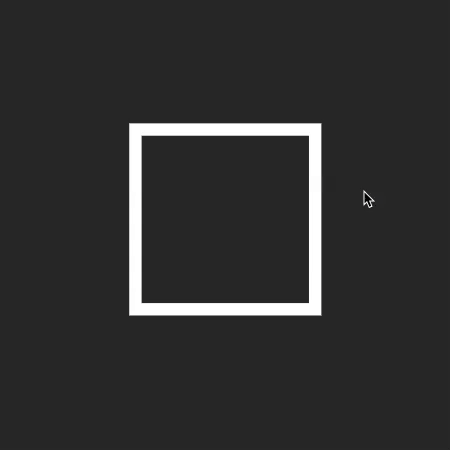
2. Deleting anchor points and repairing paths
- Method 1:
Select the anchor point, then press Shift + Delete to maintain path closure after deleting the anchor point
- Method 2:
In edit mode, activate the pen tool, select the anchor point and press the shortcut key (Mac: Option / Windows: Alt)
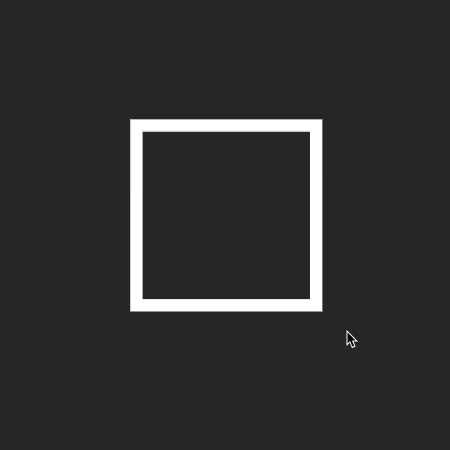
3. Deleting paths with the Crop tool
Select the Crop tool, or use the shortcut key X, then cut off the path between two anchor points directly

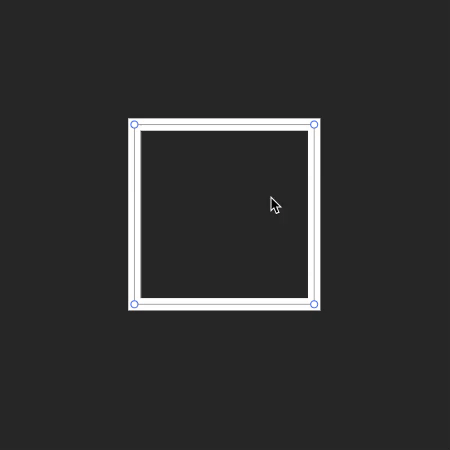
Modifying endpoint types
Paths created with the pen tool can be either closed or open.
Closed paths do not have endpoints, so setting endpoint styles is not applicable.
Open paths allow the setting of various endpoint styles in the right-side properties panel.
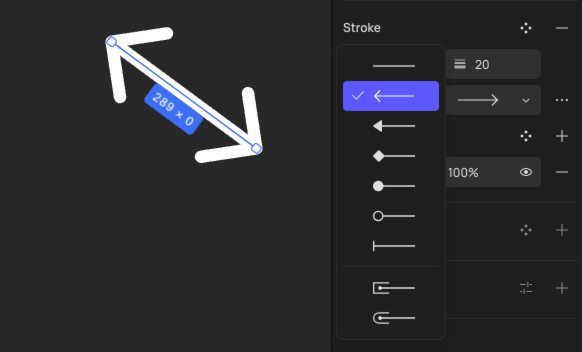
Vector grid
Unlike traditional vector tools, Creatie's pen tool uses a vector grid. It has no direction, and each anchor point can connect to multiple paths without creating new objects. This is significantly faster than using traditional vector path tools to draw shapes.
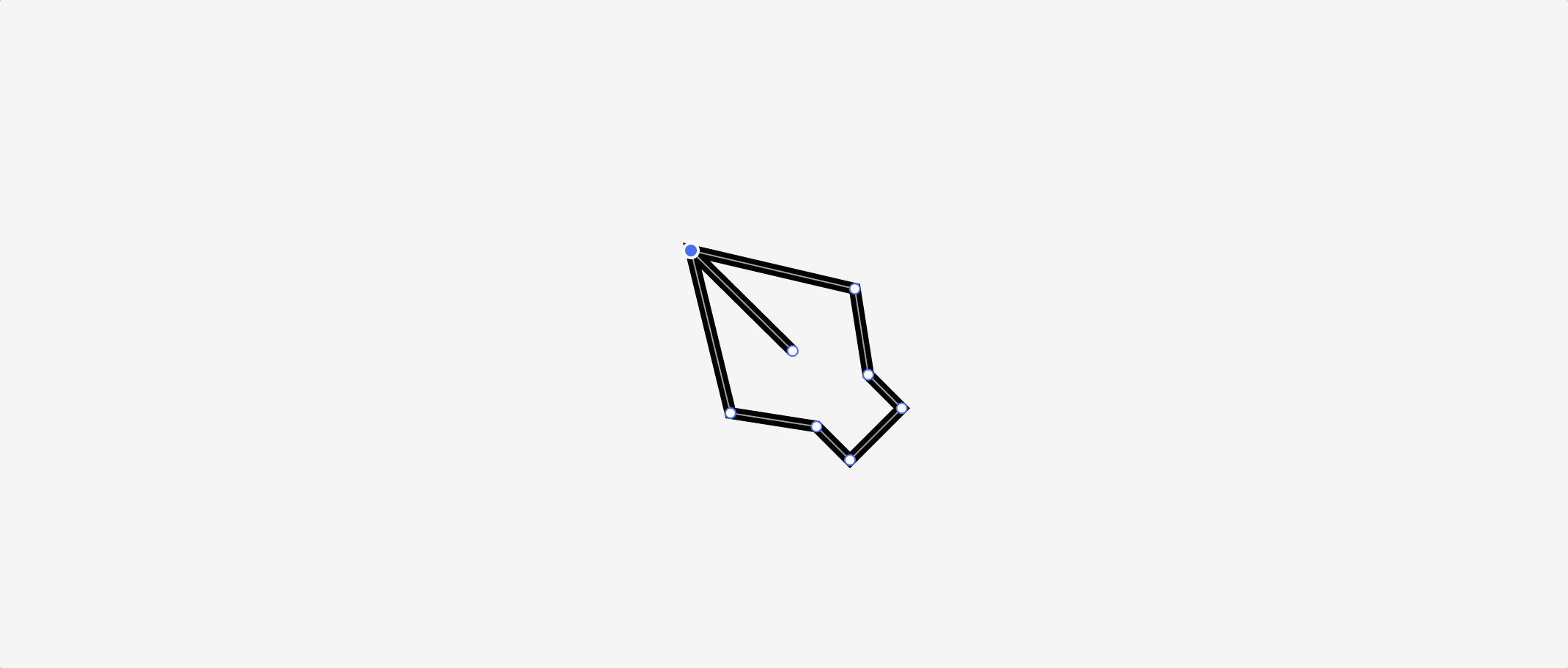
👍🏻 Helpful or 👎🏻 Not Helpful
👉🏻 Was this article helpful to you? We look forward to your feedback.
👍🏻 Helpful
👎🏻 Not Helpful