Publish files to the community
To publish and update files to the community, you must have the necessary file management permissions.
Publish files
To publish your file as a community resource:
- Click the Share button in the toolbar
- Select the Publish tab
- Click the Publish button to open the Publish to community panel, where you are request to provide the file information
Note: For publishing the first-time , you will read and agree to the Creatie Community Service Agreement.
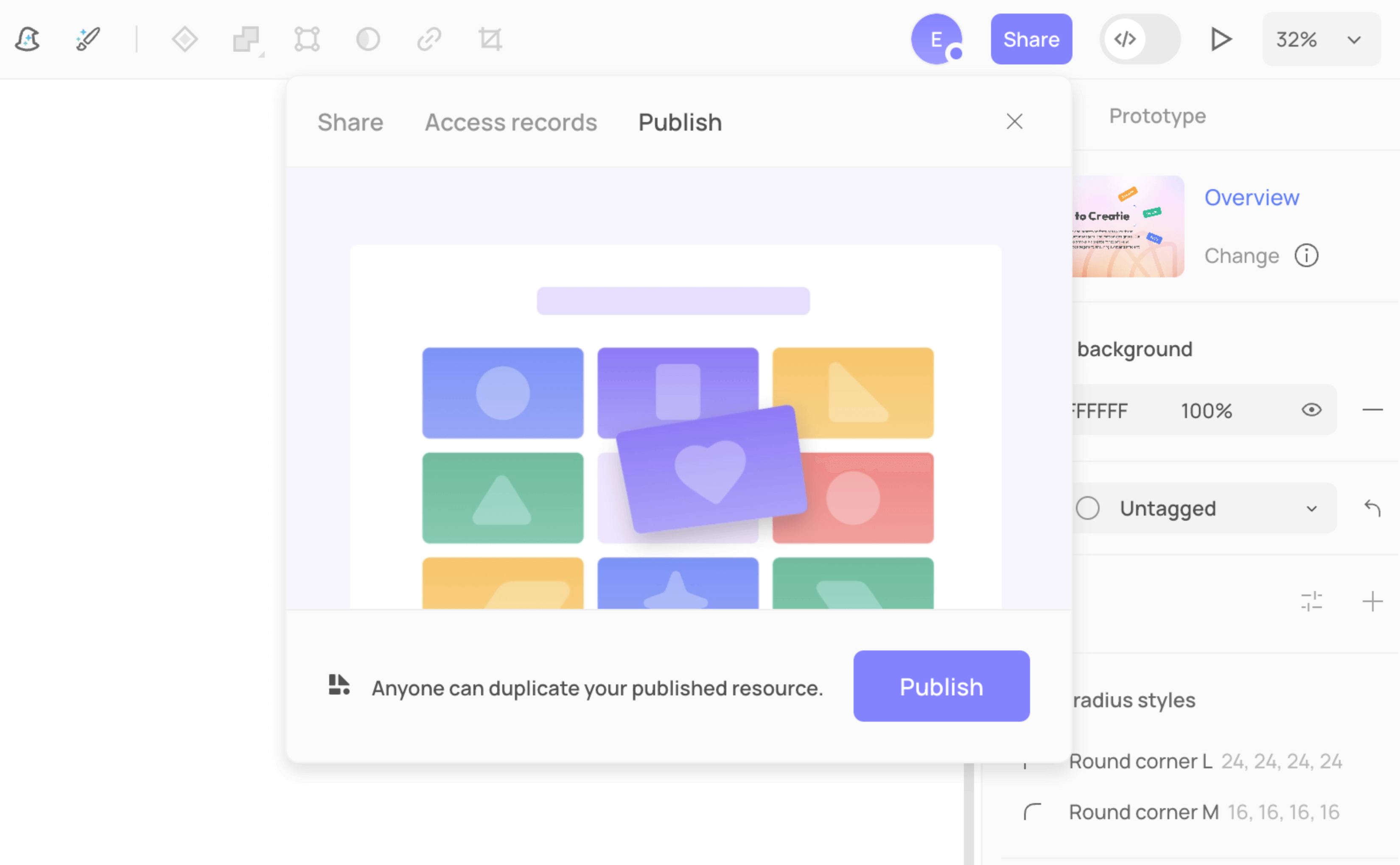
File Information
You will need to provide some information about your file, which will be displayed on the file's page.
- Cover: Set an attractive cover for your file. Recommended size is 1600 x 900px.
- Name: Provide a name for your file.
- Description: Write a description for your file, up to 500 words.
- Tags: Categorize your file with up to 10 tags.
- Showcase: Choose the preview mode for your file, either Design or Prototype. Users can access and edit the entire file when they copy it.
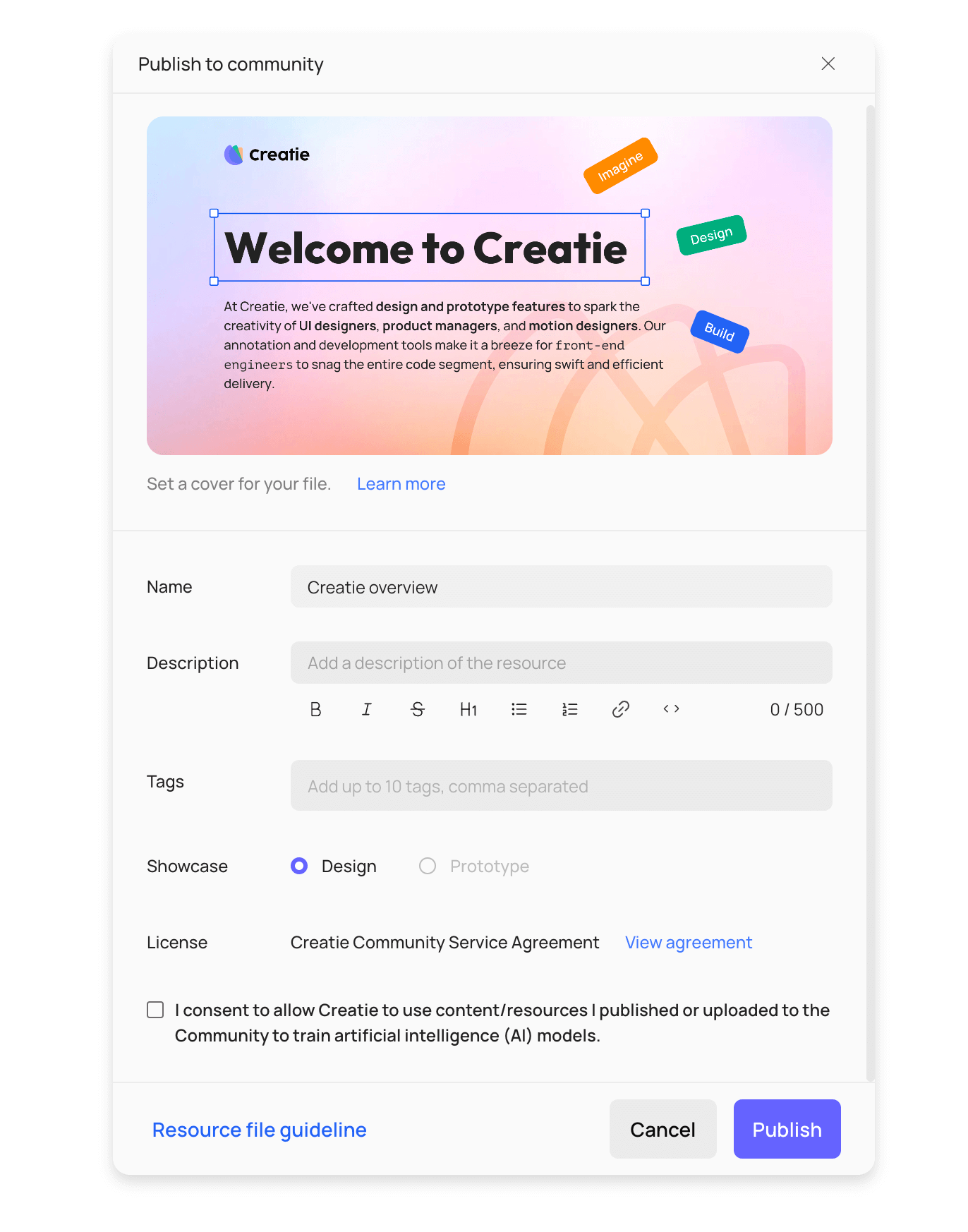
To ensure the quality of files in the Creatie community, files will be displayed in the community after approved review. Refer to the Resource file guidelines for more details.
Publish updates
When you optimize the content of your file, you can publish updates to a new version:
- Click the Share button in the toolbar
- Select the Publish tab
- Click the Update button
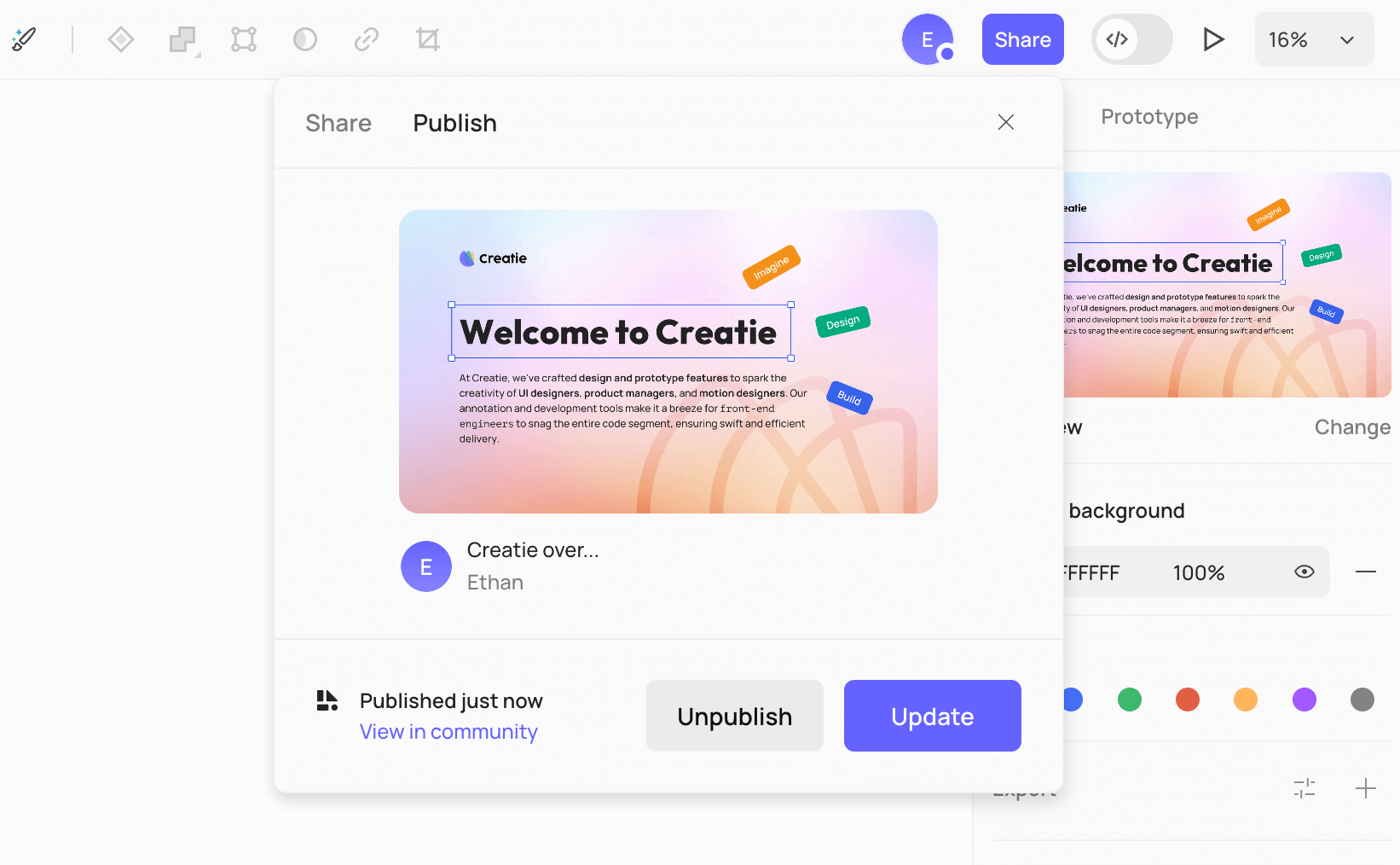
Unpublish resources
To unpublish a file from the community:
- Click the Share button in the toolbar
- Select the Publish tab
- Click the Unpublish button
Once unpublished, other users will no longer be able to view this resource in the community through search or links.
Please rate this article: 👍🏻 Helpful or 👎🏻 Not Helpful
👉🏻 Was this article helpful to you? We look forward to your feedback.
👍🏻 Helpful
👎🏻 Not Helpful