Dashboard
Dashboard consists of the file display area, left navigation bar, search bar, message notifications, personal settings, and import operation area.
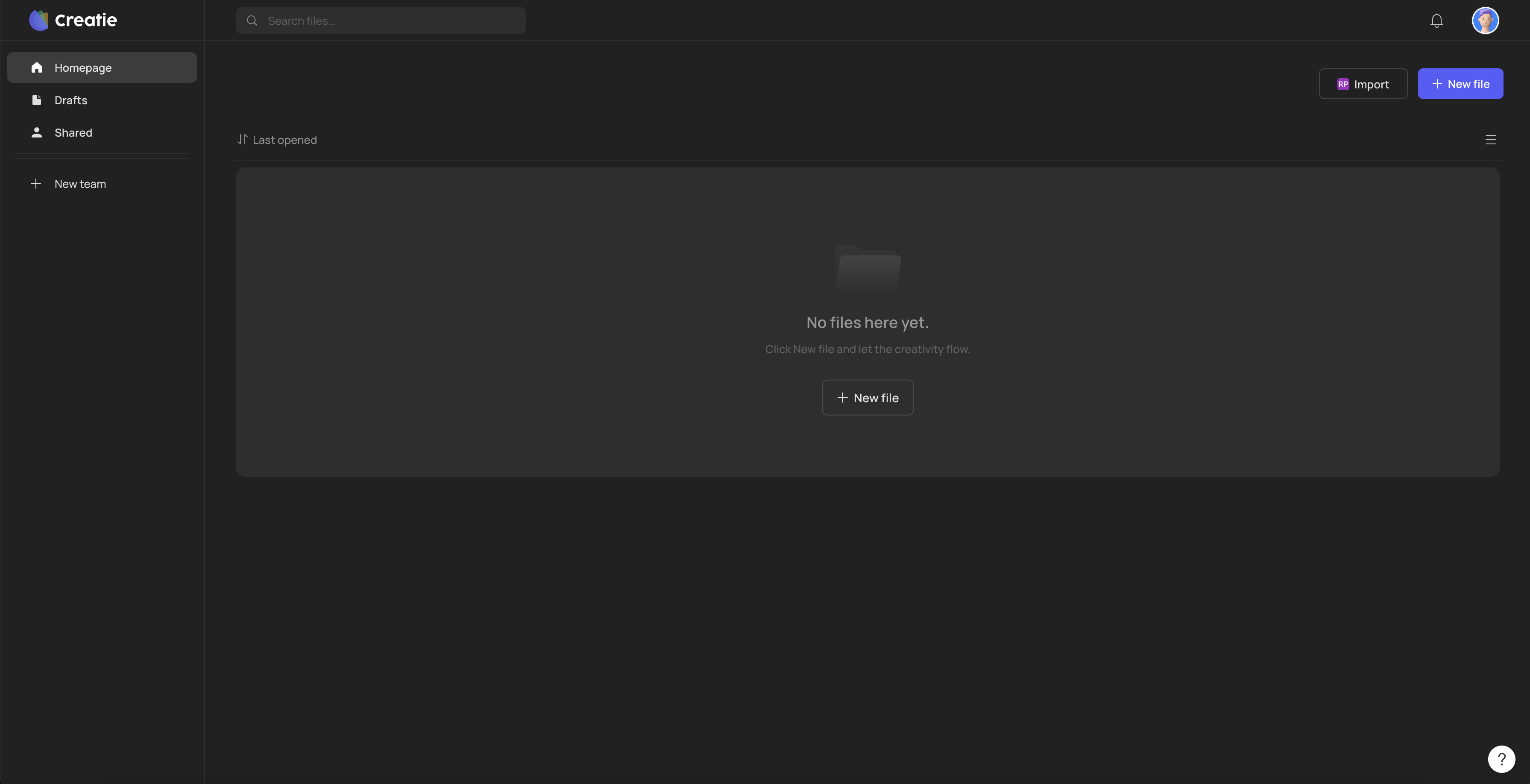
File display area
Select a menu option in the left navigation bar, and the file display area will show the corresponding content.
In the file display area, you can import, create, share, rename, delete, and sort files.
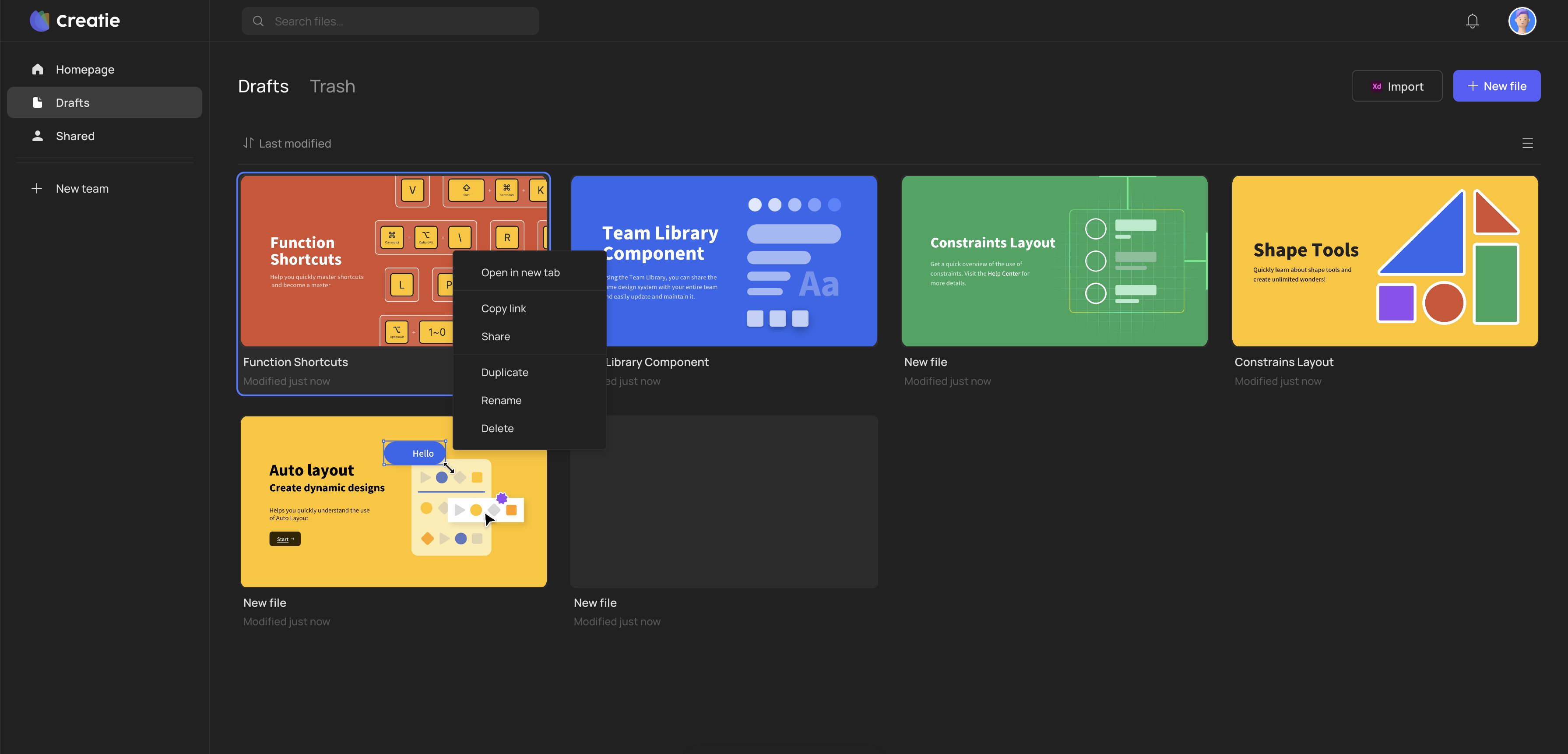
File settings
After selecting a file, you can right-click to open a file menu and perform the following settings:
- Show in project: Click Show in project to automatically locate the project
- Open in a new tab: Open the selected file in a new tab
- Copy link: Copy the link to the selected file (Copy link is disabled when the link is turned off by the file owner)
- Share: Open a sharing popup
- Duplicate: Create a copy of the file
- Rename: Changes the file name
- Delete: Moves the file to the trash (If the deleted file is a personal file, it will be temporarily stored in the trash in drafts. If the deleted file is a team file, it will be temporarily stored in the team trash).
- Remove from dashboard: After selecting remove from dashboard, the file will no longer be displayed on the file page. To reopen the file, you can find it in drafts or team projects (Personal files are in Drafts, and team files are in Teams).
File sorting
- Dashboard sort order: By default, files are sorted in the order of last opening. You can click the drop-down arrow on the left to change the sort order to file name or create time.
- Drafts sort order: By default, files are sorted in the order of last modification. You can click the drop-down arrow on the left to change the sort order to file name or create time.
- Shared with me: By default, files are sorted in the order of last modification. You can click the drop-down arrow on the left to change the sort order to file name or create time.
Left navigation bar
Dashboard
The dashboard displays the files you have most recently opened.
Drafts and trash
Drafts: Drafts contains your personal files that have not been in a specific team. Files can remain in drafts permanently. You can drag and drop files directly into any team.
Note: You can share files in your drafts for other users to view. Only team files can be shared for other users to edit.
Trash: For personal trash, go to drafts to see the personal file trash, which displays deleted personal files. Right-click to select individual or multiple files to restore or permanently delete them.
Note: The personal trash only stores deleted personal files. If a file in a team is deleted, it will be stored in the team trash.
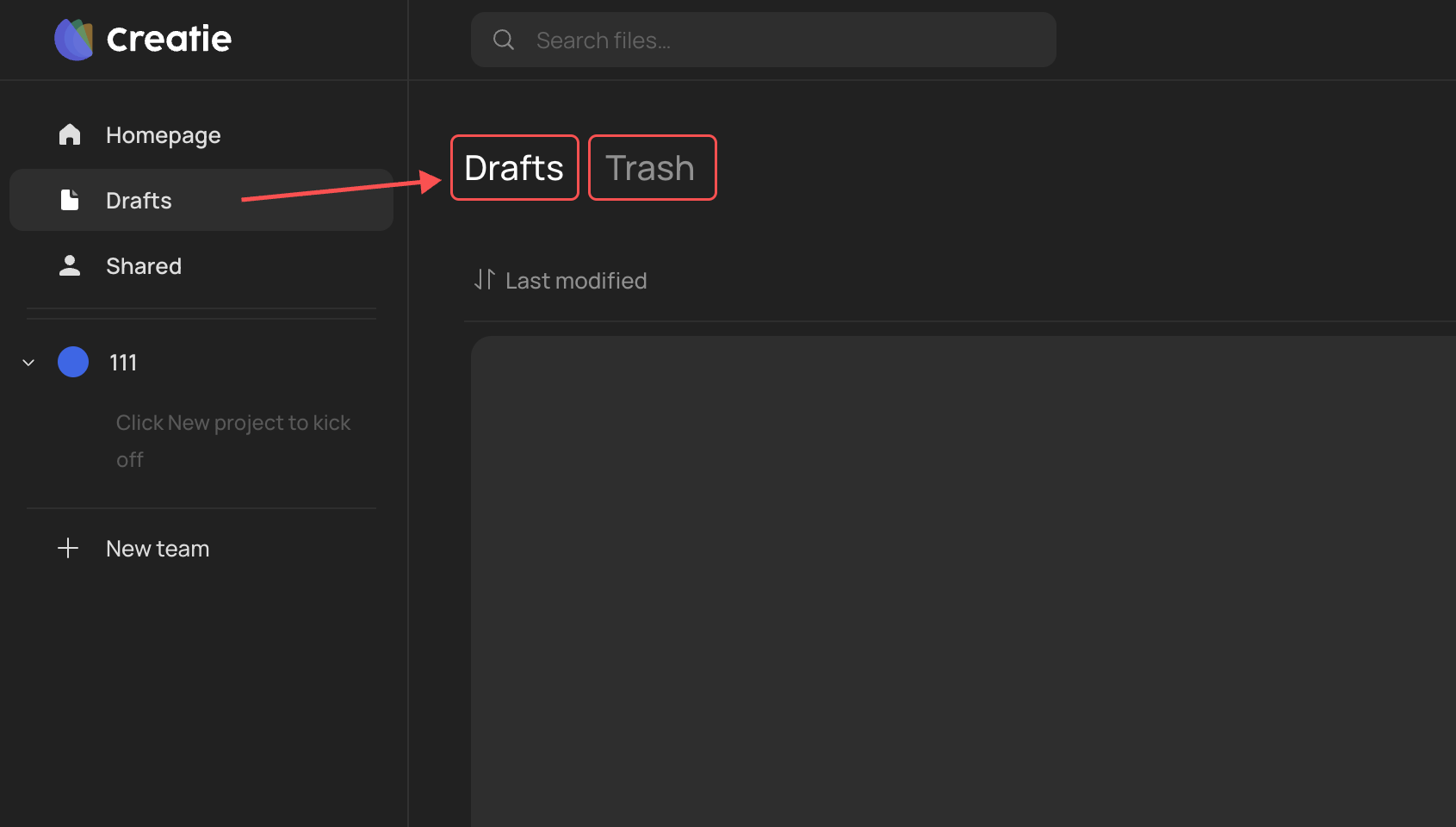
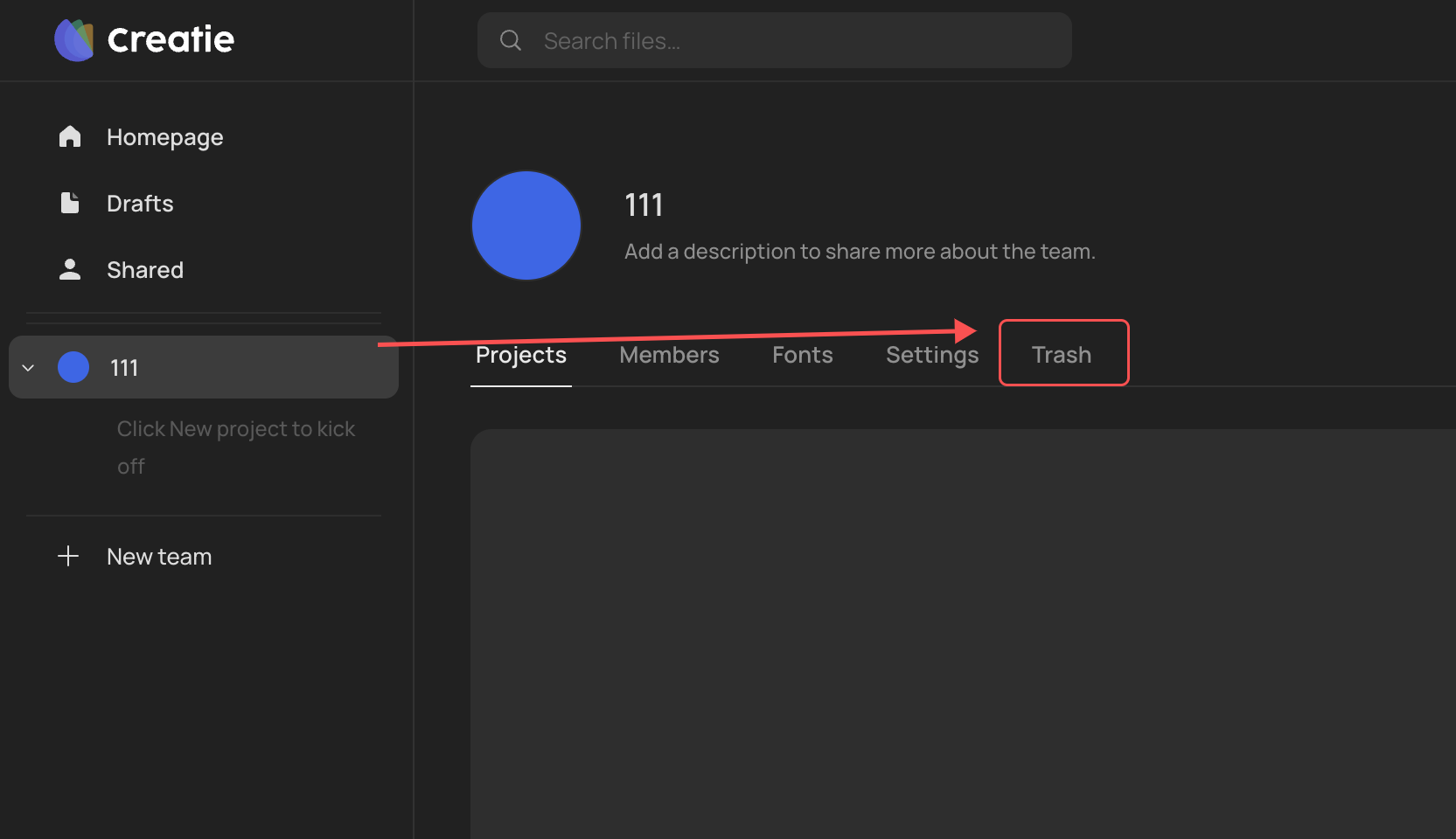
Shared
This section contains files shared with you by other users.
Create teams and projects
Click + icon in the left navigation bar.
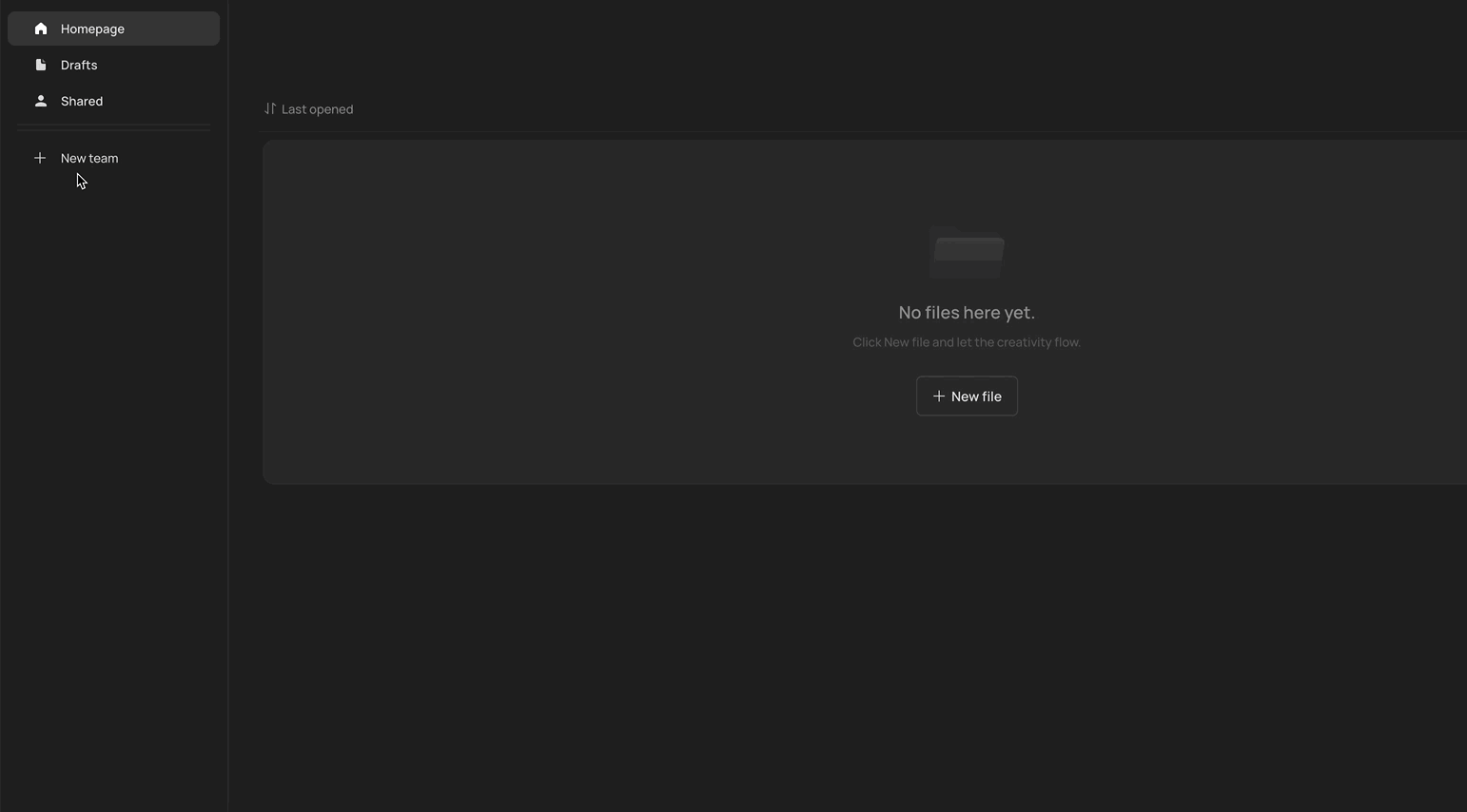
👍🏻 Helpful or 👎🏻 Not Helpful
👉🏻 Was this article helpful to you? We look forward to your feedback.
👍🏻 Helpful
👎🏻 Not Helpful