Images
Creatie image tool supports PNG, JPEG, WEBP, and GIF formats.
Add Images
You can add images in the following ways:
Add images in the dashboard
- Drag and drop the image into the dashboard
- In the top-right corner of the dashboard, click Import button, then select or drag and drop the image.
Creatie will create a new design file and insert the image with dimensions identical to the original one. If the image's width or height exceeds a limit of 4096px, it will be proportionally scaled to the supported maximum size. Creatie also supports adding multiple images at the same time and create a separate design file for each image.
Add images to the canvas
-
Drag an image directly onto the canvas
-
Copy an image, right-click the blank area on the canvas and select Paste here in the menu options, or use shortcut keys (Mac:
Command+V/ Windows:Ctrl+V) to paste the image -
Click the dropdown arrow next to the shape tools in the top toolbar, choose Image, or use shortcut keys (Mac:
Shift+Command+K/ Windows:Shift+Ctrl+K)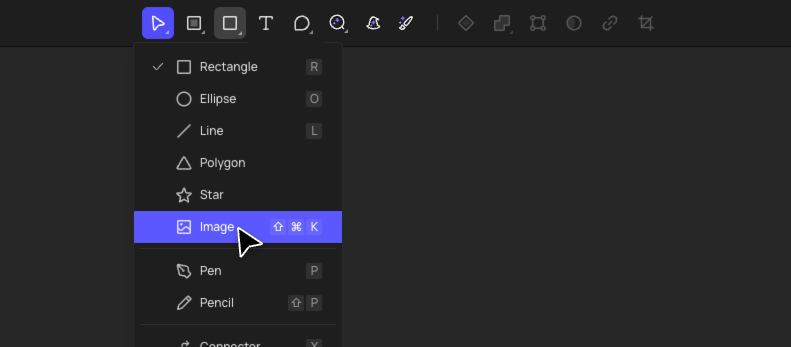
Add images to existing layers
-
Copy and paste an image into a frame, or drag and drop an image into a frame. The image will be added to the frame as a new layer, preserving the original dimensions of the image.
-
If you want to use the images as fills for an existing layer rather than a sub-layer, select the existing layer, then click on the Fill settings in the right-side properties panel and select an image. The image will fill the selected frame, with the default fill type set to Fill.
To copy an image fill from one layer to another:
-
Select the layer with the existing image fill, go to the right-side Properties panel under the “Fill”, select "Image", use the shortcut (Mac:
Command+C/ Windows:Ctrl+C) to copy the fill. Then, select the target layer, and use the shortcut (Mac:Command+C/ Windows:Ctrl+C) to paste the fill. This method applies to stroke layers as well.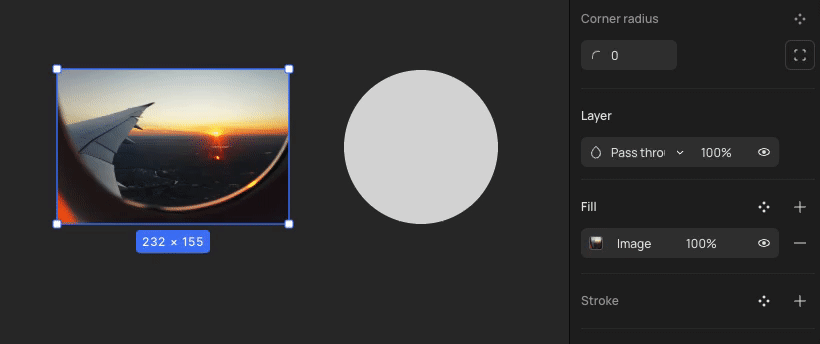
Some browsers only support copying static GIFs. It's recommended to save the GIF locally and then drag and drop it into Creatie.
Image properties
After selecting an image, you can set its properties in the Fill settings of the right-side properties panel.
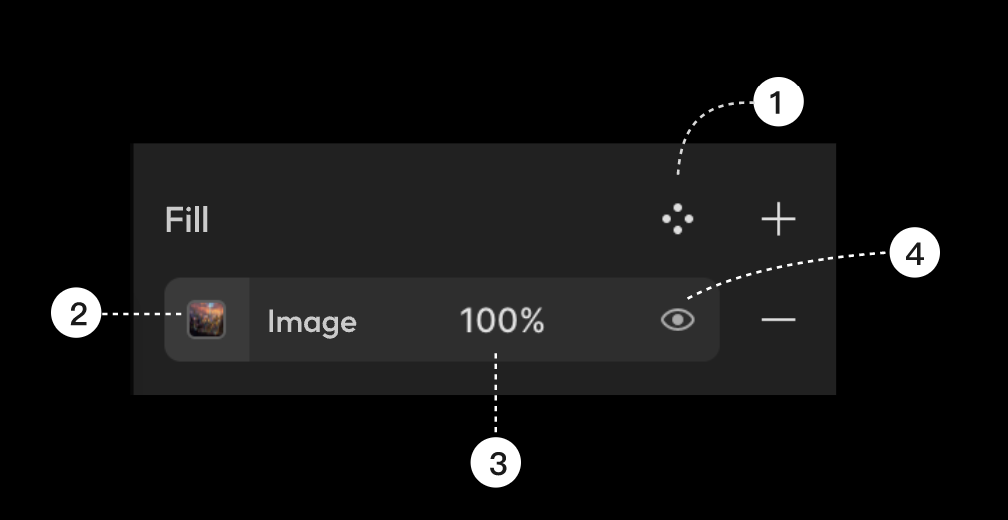
- Create color styles
- View image fill
- Opacity
- Toggle image visibility
To create a color style, click Create or use style icon, click the + icon in the upper-right corner of the color styles popup, edit the name, then click on Create to create the layer color as a color style. You can now use this color style in fills and strokes.
Edit Images
After selecting an image, click on the Fill settings in the right-side properties panel or double-click on the image in the canvas to bring up the image popup.
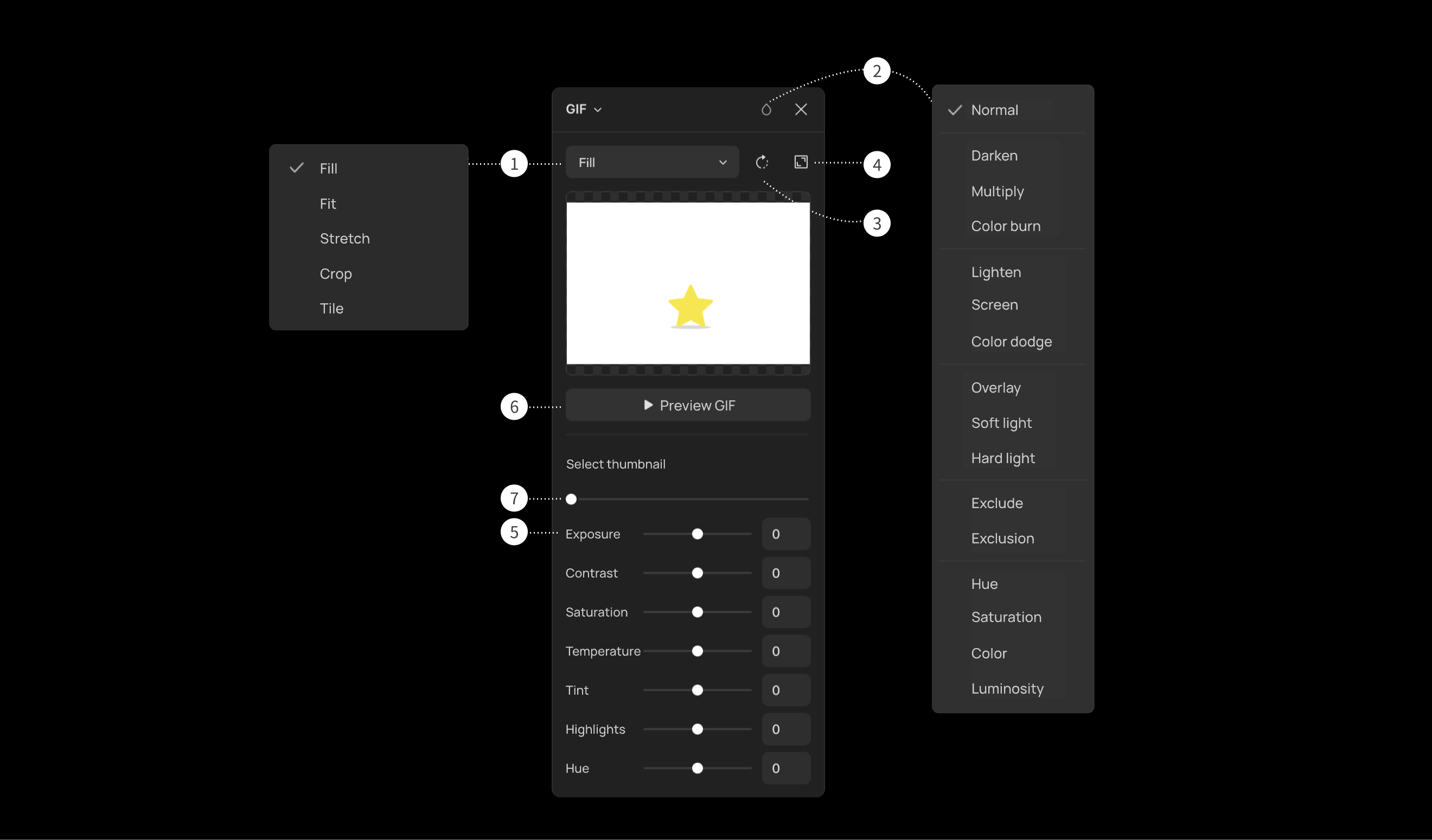
Fill types
-
Fill: The image fills the entire layer proportionally. If the aspect ratio of the layer and the image is different, it will show a partial image.
-
Fit: The image fills the layer proportionally, and if the aspect ratios differ, there will be empty spaces on both ends.
-
Stretch: The image completely fills the layer, even if the proportions differ, it stretches the image.
-
Crop: Select crop, then the blue handles will appear around the image. Drag any handle to change the image's boundary lines. Dragging the image can reposition it, and the opaque image area will be cropped. Double-clicking inside the image confirms the crop.
-
Tile: Dragging the right or bottom of the tile box can modify the scaling percentage.
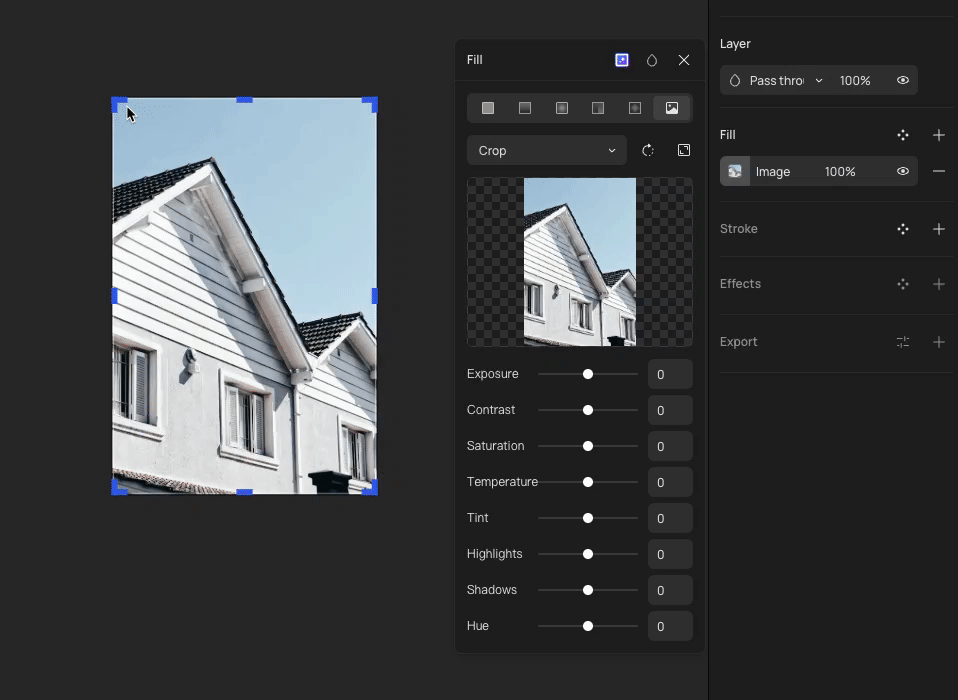
Rotation
Click to rotate the fill 90° clockwise, click again to rotate clockwise at 90º increments.
Image adjustments
- Exposure: Exposure indicates the amount of light collected by the camera.
- Contrast: Contrast refers to the difference between the light and dark pixels within an image. Higher contrast increases the difference between colors, and vice versa.
- Saturation: Intensity of colors in the image. Low saturation results in a black and white image.
- Temperature: Temperature refers to the warmth or coolness of color, measured from blue (cool) to red (warm).
- Tint: Relative brightness of the image.
- Highlights: Brightness of existing highlight areas in the image.
- Shadows: Brightness of shadow areas in the image.
- Hue: Adjustment based on the OKLCH color space's Hue value. OKLCH color space Lightness-Chromaticity-Hue is a polar coordinate transformation of OKLAB. It is based on CAM16-UCS color space which provides more perceptual uniformity and IPT color space which has a simpler calculation mode.
Preview GIF
Click the play button to play the GIF in the preview box. You can drag the display frame handle to position the GIF at a specific frame and use it as the thumbnail of the GIF.
👍🏻 Helpful or 👎🏻 Not Helpful
👉🏻 Was this article helpful to you? We look forward to your feedback.
👍🏻 Helpful
👎🏻 Not Helpful