Canvas - left sidebar
You can view and manage pages, layers, components, and apply preset resources in the left sidebar.
Layers panel
Pages
Each page is equivalent to a new canvas, and a file can contain multiple pages.
In pages panel, you can :
-
Add new pages by clicking the + icon
-
Expand or collapse the page list by clicking the arrow icon next to the + icon
-
Right-click on a selected page for more options, including adding labels of different colors.
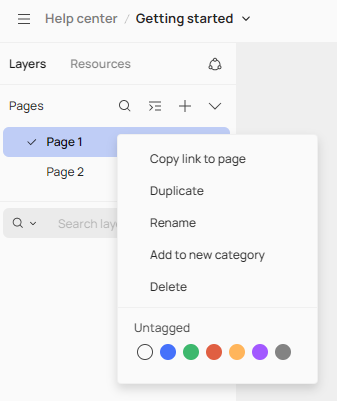
Layers
In the layers panel, you can view layer details, rename layers, reorder layers, hide or lock layers, search layers, and filter layers.
In layers panel:
-
To quickly navigate to the layer on the canvas, select a layer and double-click the icon in front of the layer or use shortcuts
Shift+2. -
You can rename individual or multiple layers. Learn more about Rename layers
-
If you don't want a layer to be edited randomly, you can lock it. When a layer is locked, you can't move it on the canvas. Unlock it if you want to edit a locked layer.
-
If you want to hide a layer, find the specific layer in the Layers list and click the hide button on the right of the layer.
-
You can use the layer search and filter features to quickly find the layers you need.
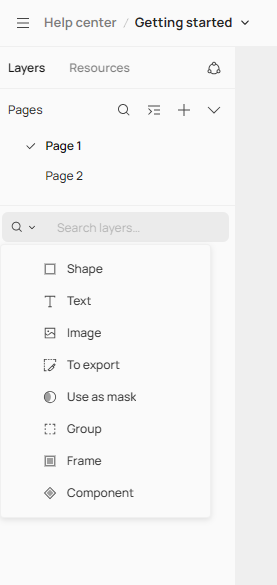
Resources panel
You can apply preset resources including assets, images, icons, and text resources in your design.
Two ways to access the resources panel in the left sidebar :
- Click on Resources at the top of the left sidebar
- Use the shortcut keys (Mac:
Option+2/ Windows:Alt+2)
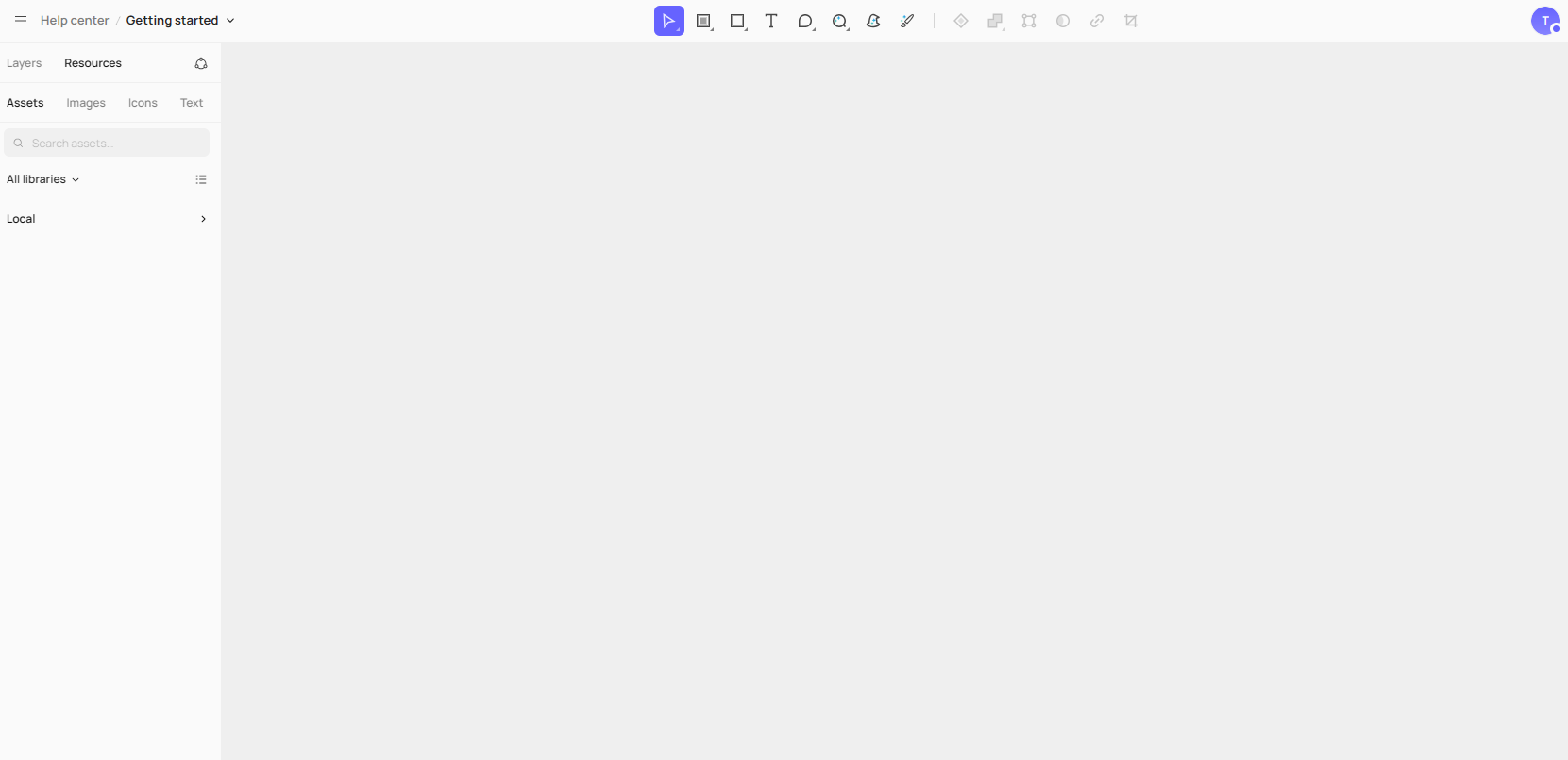
Note: You can also access resources in a pop-up panel on the canvas by using
M.
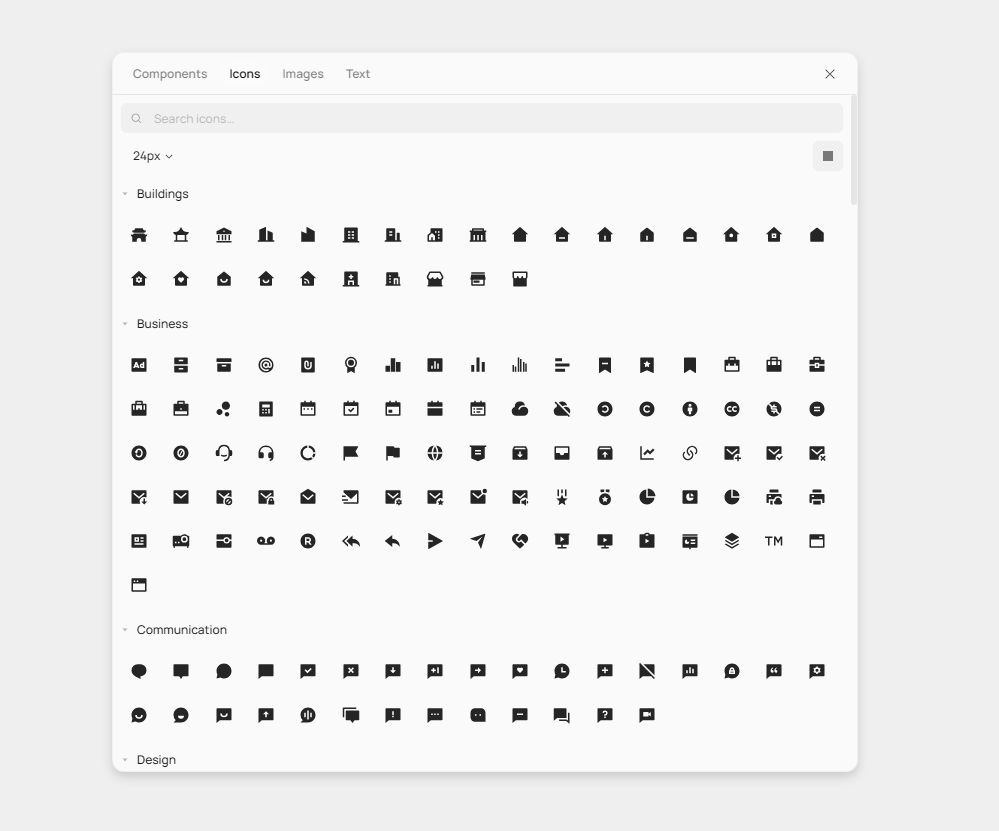
Assets panel
Assets panel is an area for viewing, applying, and managing components.
Two ways to access the assets panel in the left sidebar:
- Click on Assets at the top of the left sidebar
- Use the shortcut keys (Mac:
Option+2/ Windows:Alt+2)
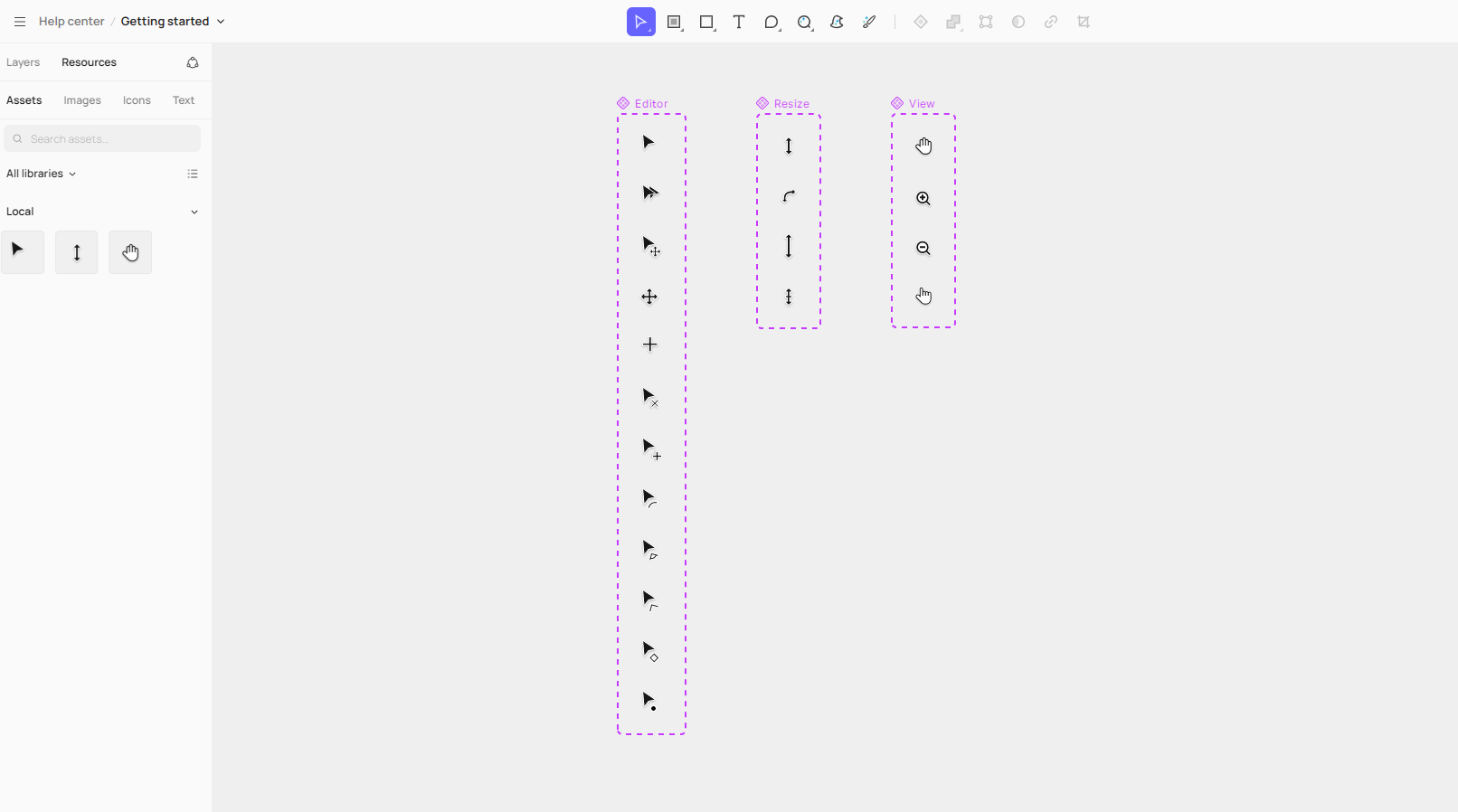
Note: You can also open the components panel as a pop-up panel on the canvas by using
M.
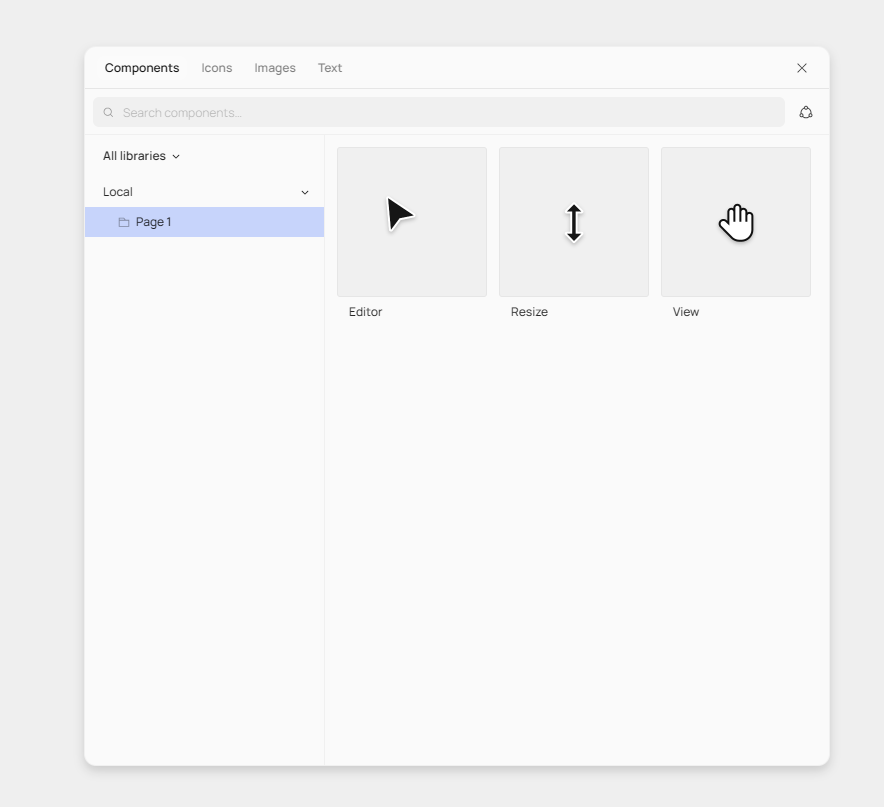
In the assets panel, you can:
-
View both local components (components created in the current file) and library components (components from libraries enabled in the current file). Select the desired component, and drag it onto the canvas to use it.
-
Search for local components and library components that have been enabled for the current file by entering their names.
-
Manage libraries
Learn more about Libraries
Image resources
The image section provides various types of images. You can choose to add randomly or select a specific type of image.
Three ways to add images from resources:
-
Select the layer on the canvas, click the image resource to add the image to the selected layer (multiple images can be selected).
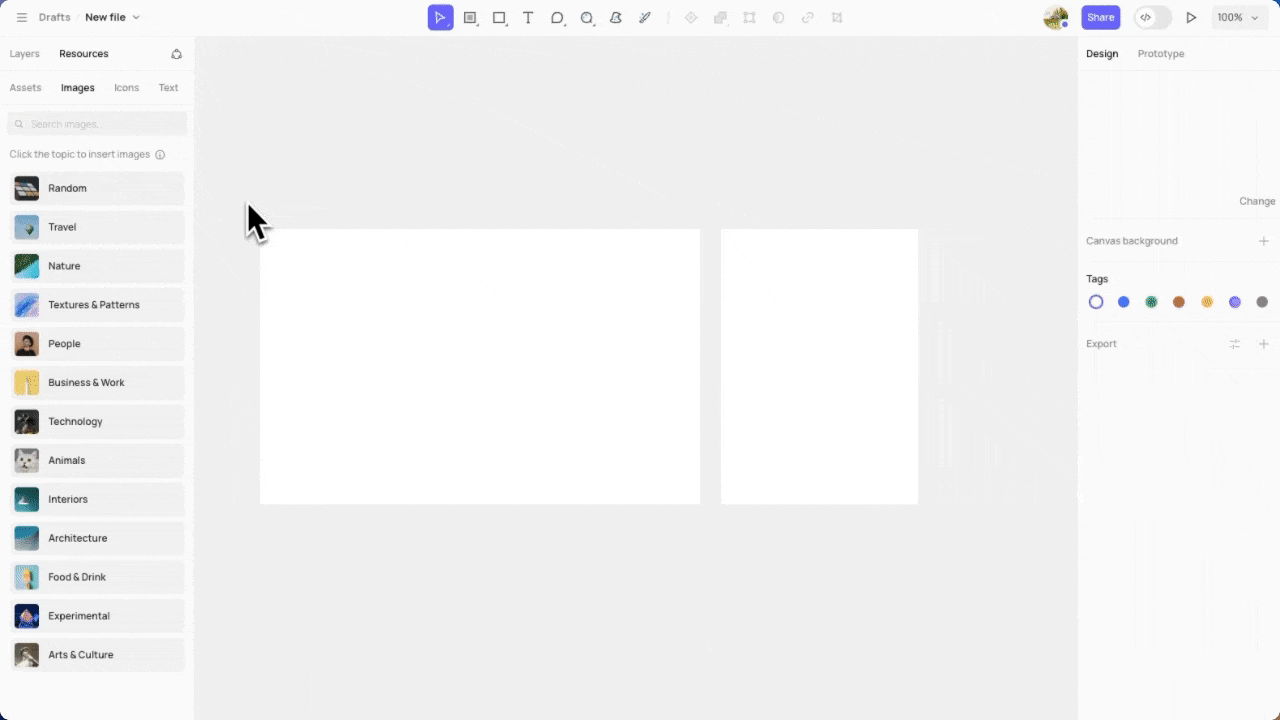
-
If nothing is selected, clicking on an image in resources panel will add it onto the canvas.
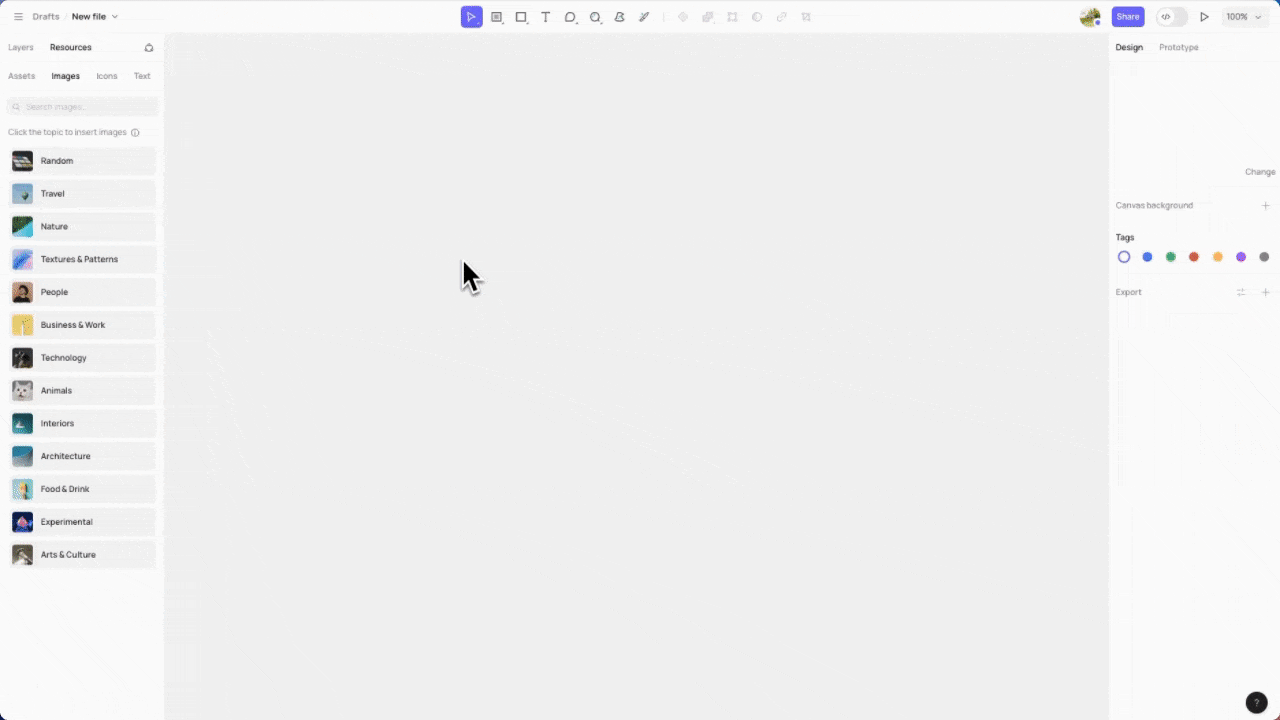
- Drag and drop an image from the search results to place it on the canvas.
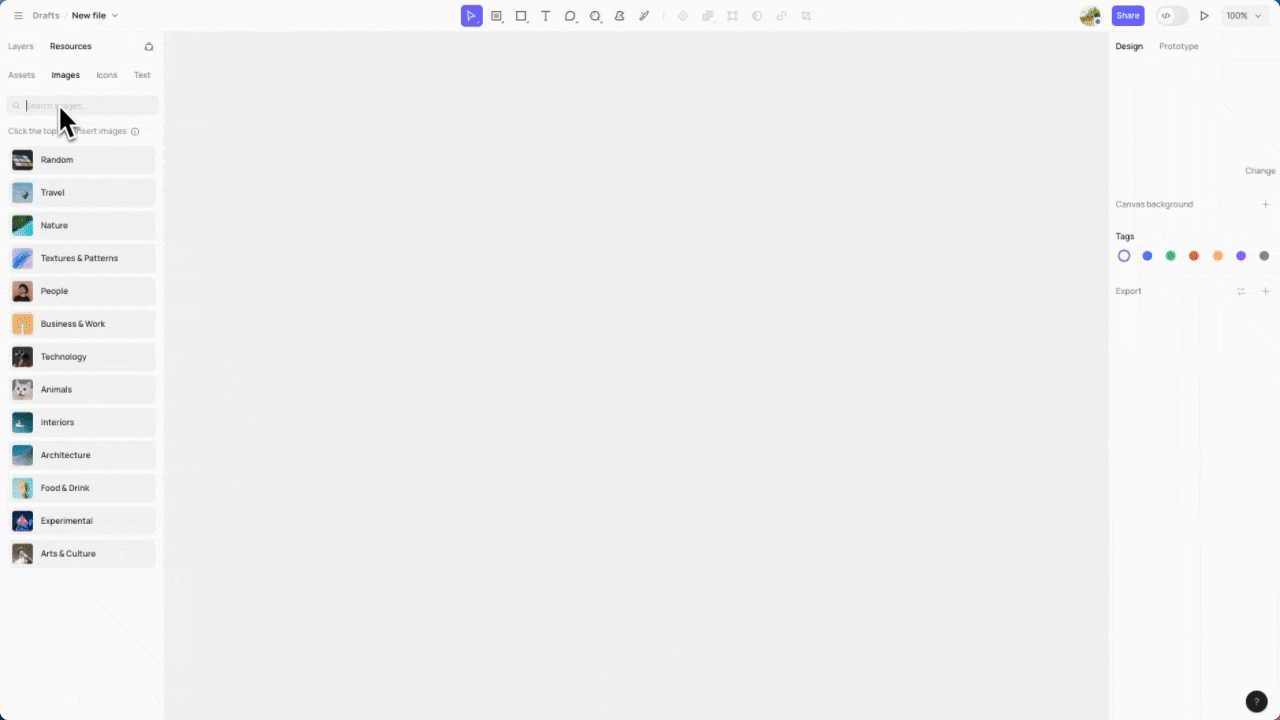
Icon resources
Switching to the Icon section in the resource libraries, you can use built-in icons of different categories.
You can search to find the icons you want. Select the desired icon style in the search results, then drag and drop it onto the canvas, and adjust its size and color as needed.
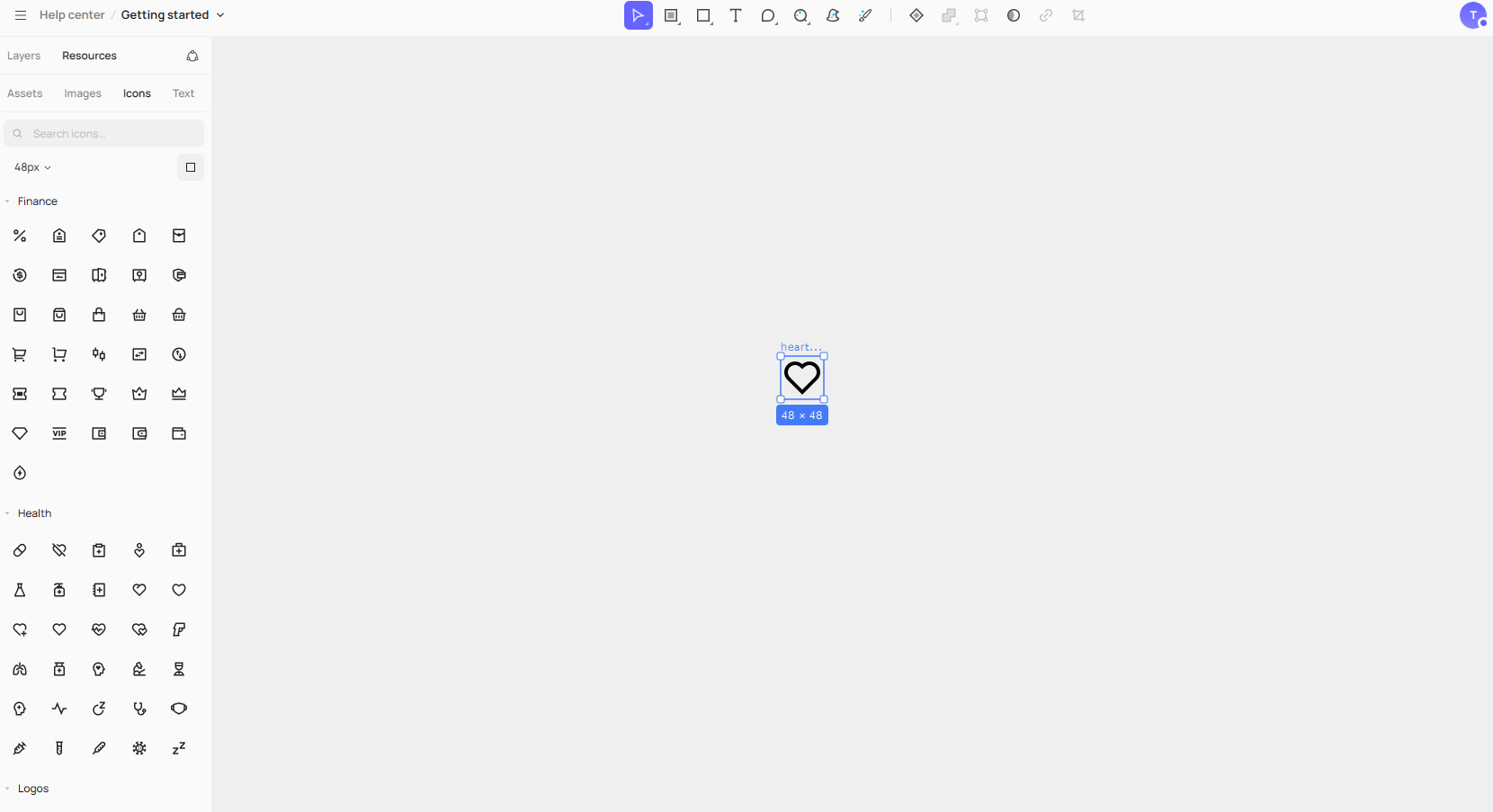
👍🏻 Helpful or 👎🏻 Not Helpful
👉🏻 Was this article helpful to you? We look forward to your feedback.
👍🏻 Helpful
👎🏻 Not Helpful