Import Axure files
You can import Axure files into Creatie. After importing, you can continue your previous work, including viewing, editing, and modifying components, masters, and interactions.
Due to significant differences between Creatie and Axure, it is recommended to follow the tutorial.
Import Axure files
To import Axure files into Creatie, you need to open the Axure (.rp) file you want to import, publish the file as HTML, then compress it into a .zip file, and import the .zip file into Creatie.
All HTML files and folders to be published need to be compressed into a .zip file.
Modifying the file extension, selecting redundant files or missing files during export will result in unsuccessful import into Creatie.
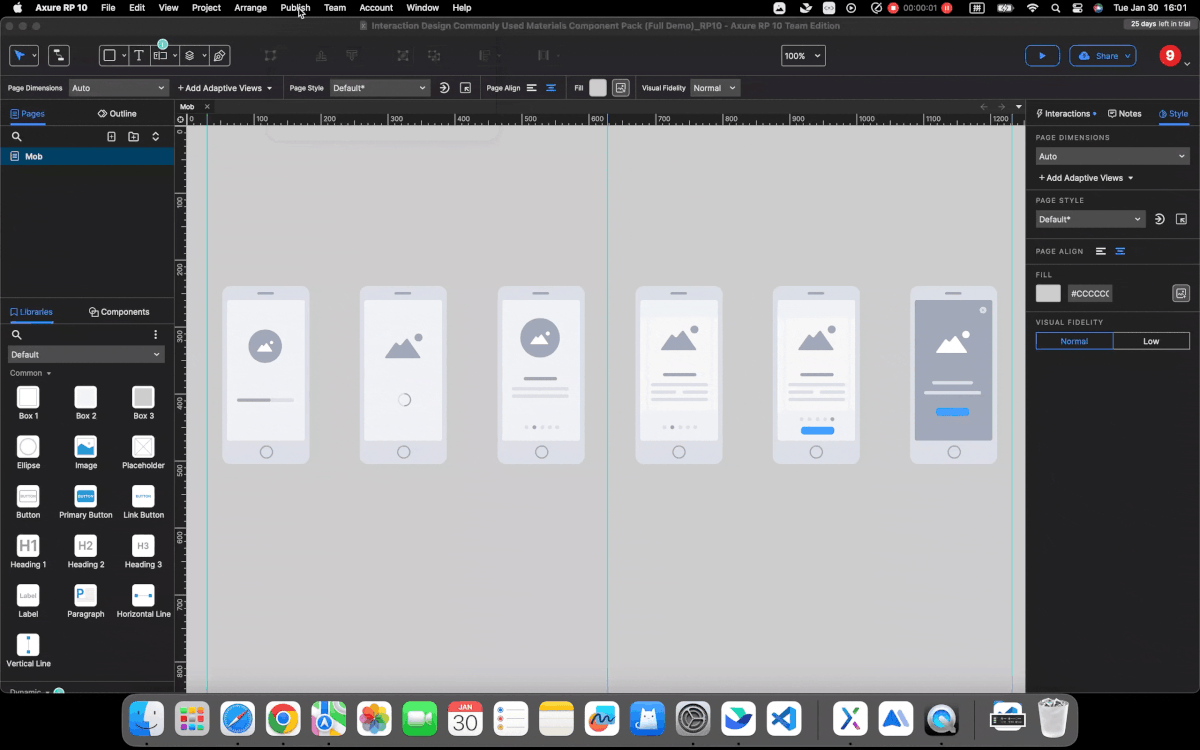
Step 1: Publish an Axure file as HTML
- In Axure, click Publish in the menu bar at the top, then select Generate HTML files.
- In the popup panel, select Publish locally as the publishing method, then click Publish locally at the bottom left corner. Remember the save path.
Note: It is recommended to create a new folder and select that folder as the export path rather than selecting Use Default as the export path.
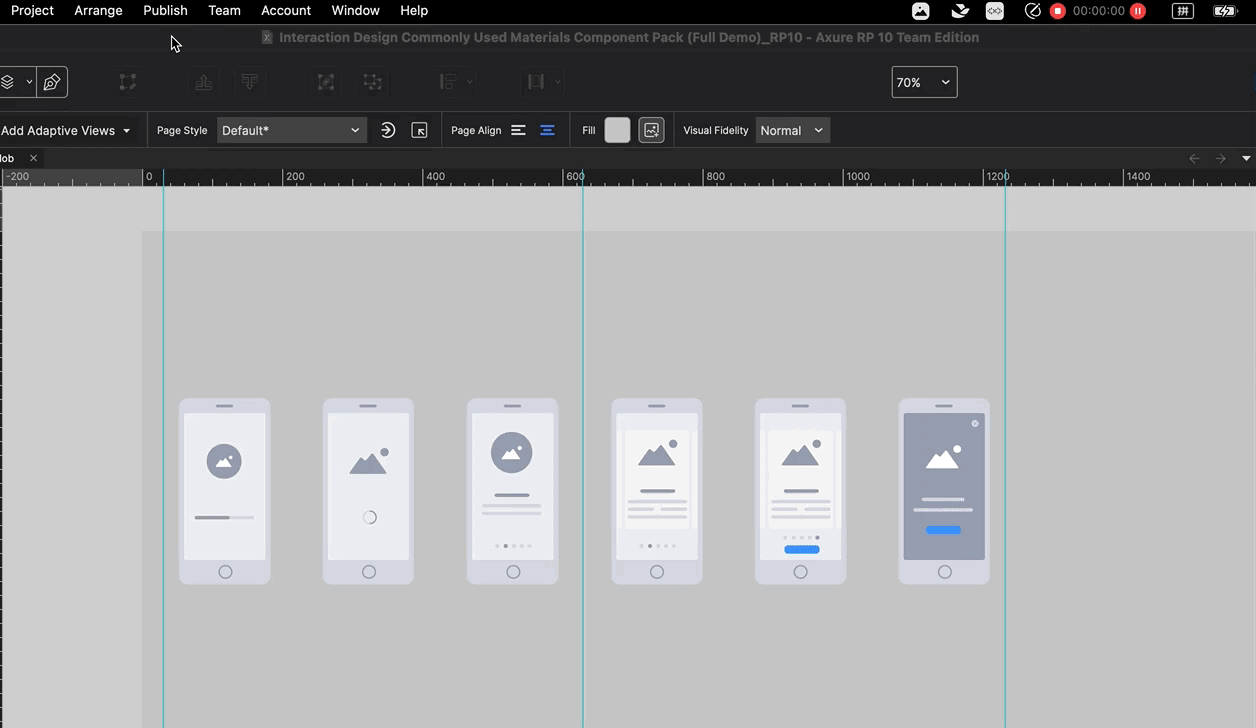
Step 2: Compress all exported files into a .zip file
- Go to the save path, select all files and folders you just exported(including HTML files and folders), and compress them into a .zip file.
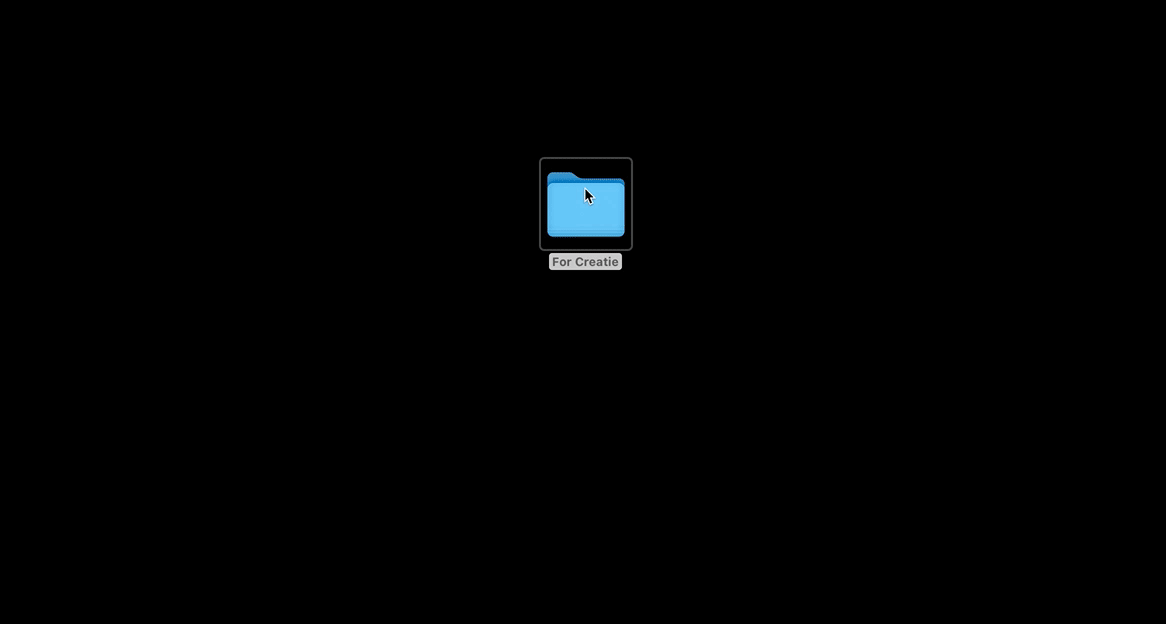
- If it's a newly created import path, you can directly compress the folder.
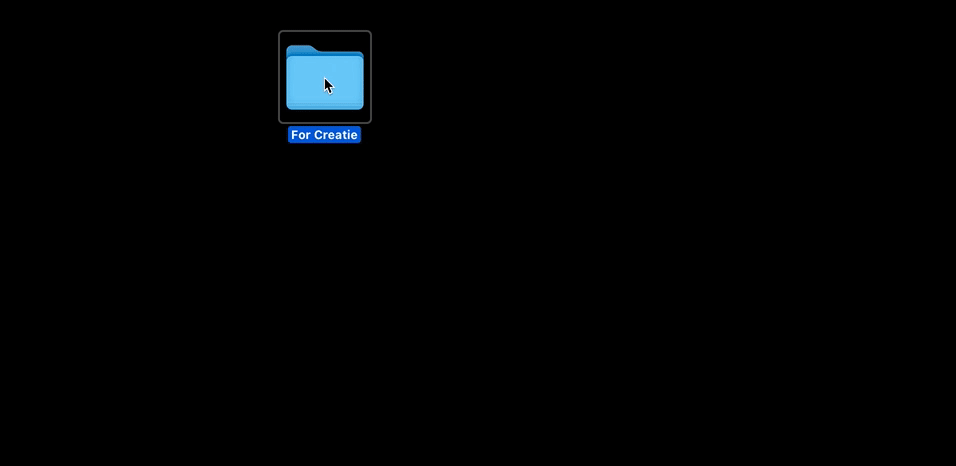
Note: Other types for compressed files (such as .rar) will not work.
Step 3: Import the compressed .zip file into Creatie
To import the compressed .zip file into Creatie:
- Click the Import button on the dashboard
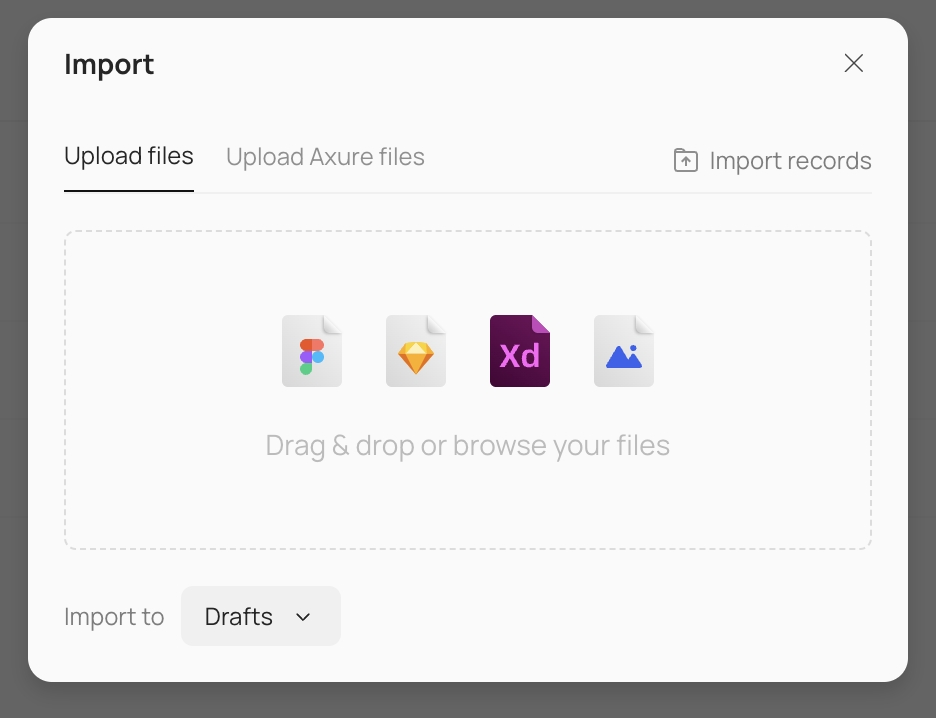
-
Or drag and drop the files into the dashboard
Tips for importing Axure files
Due to differences in editing properties and file encoding logic between Creatie and Axure, 100% import fidelity cannot be achieved. Creatie is continuously optimizing this feature.
-
Creatie supports the import of files from Axure 10, Axure 9, and some versions of Axure 8.
-
When compressing files, please use the system's built-in compression tool; otherwise, the import may fail.
- Mac: Right-click the selection > Compress
- Windows: Right-click the selection > Send to > Compressed
-
When importing larger files, lags or high memory usage may occur. You may need to wait a moment.
-
Once imported into Creatie, Axure’s pages will be displayed on the same page as frames. If there are many pages, you can search them by frame name to locate a specific one.
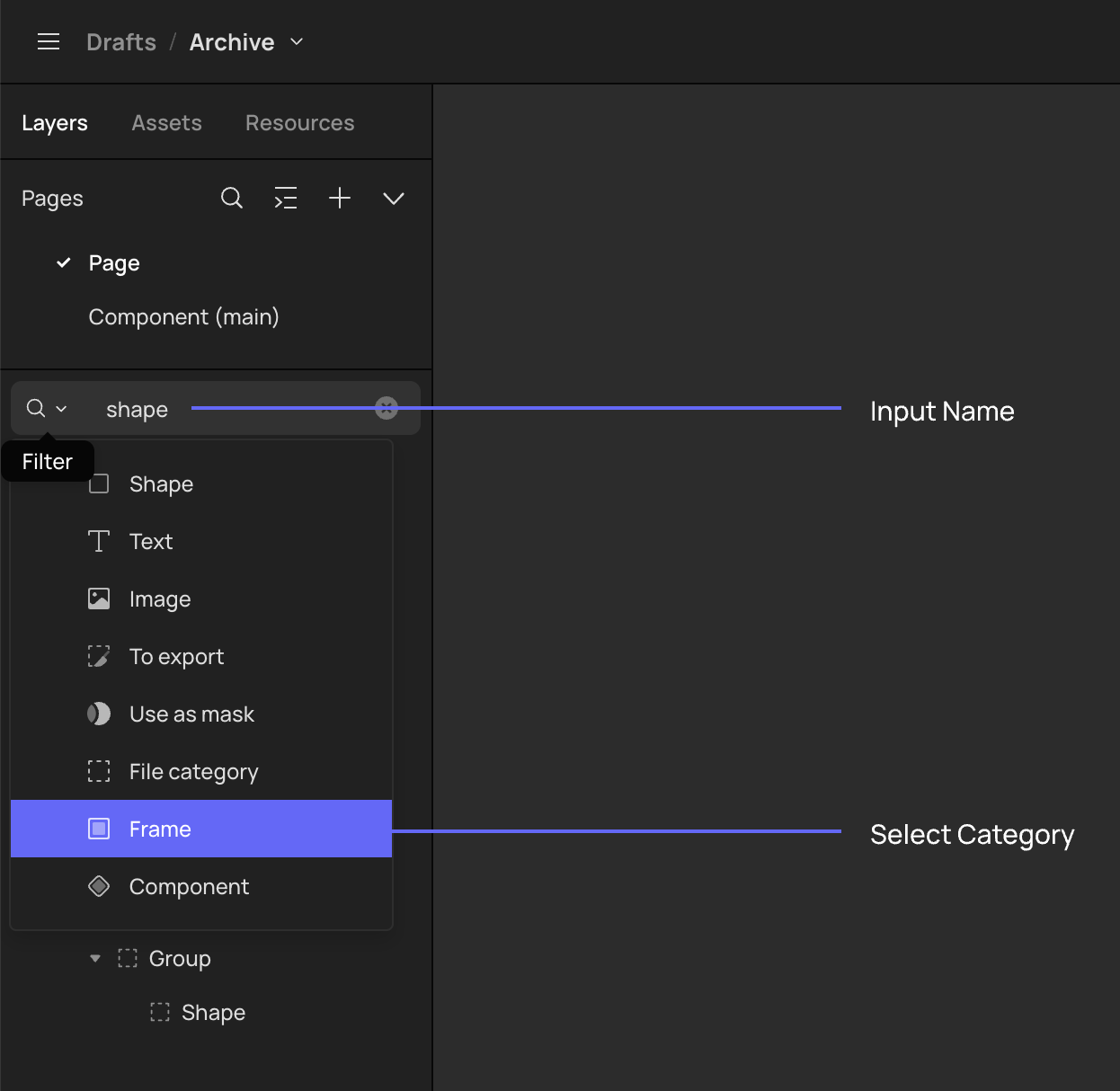
👍🏻 Helpful or 👎🏻 Not Helpful
👉🏻 Was this article helpful to you? We look forward to your feedback.
👍🏻 Helpful
👎🏻 Not Helpful