View options
View options provides various settings that allows you to customize the canvas through simple checkboxes, including:
- Zoom the view
- Show / hide pixel grid
- Enable / disable snap to pixel grid
- Enable / disable pixel preview
- Show / hide layout grids
- Show as outlines
- Show / hide rulers
- Show / hide panels
- Show / hide comments
- Show / hide multiplayer cursors
- Show / hide slices
Click on the dropdown next to the percentage in the top right corner of the interface to open the view options menu.
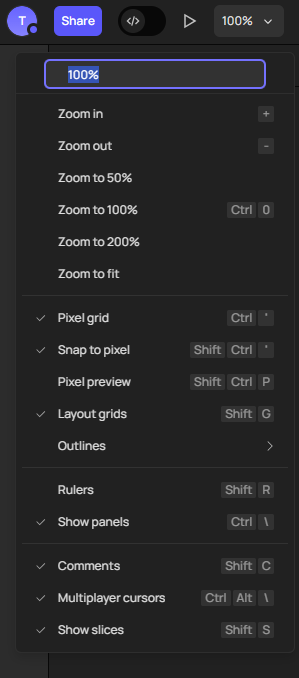
Zoom the view
There are a number of ways to adjust zoom in view options.
- Click the + and - icons to zoom in and out, or use the keyboard shortcuts: + and -.
- Select zoom percentages to 50%, 100%, 200%, or type in the percentage in the input field in the top of the menu.
- To display all objects on the canvas, click on Zoom to fit in the view options. This will zoom the canvas to show all design content.
Note: You can use the trackpad to zoom in and out on the canvas. Pinch two fingers together to zoom out, or stretch two fingers apart to zoom in.
Pixel grid
To view or precisely fine-tune pixels, select pixel grid in the view options menu to toggle it on.
Snap to pixel
For greater accuracy when placing and aligning objects, you can enable snap to pixel grid in view options. The values will be kept as integers when adjusting the width, height, position, etc.
Pixel preview
When you need a way to check how your design will appear on low pixel density devices while working on a high pixel density screen, you can enable pixel preview.
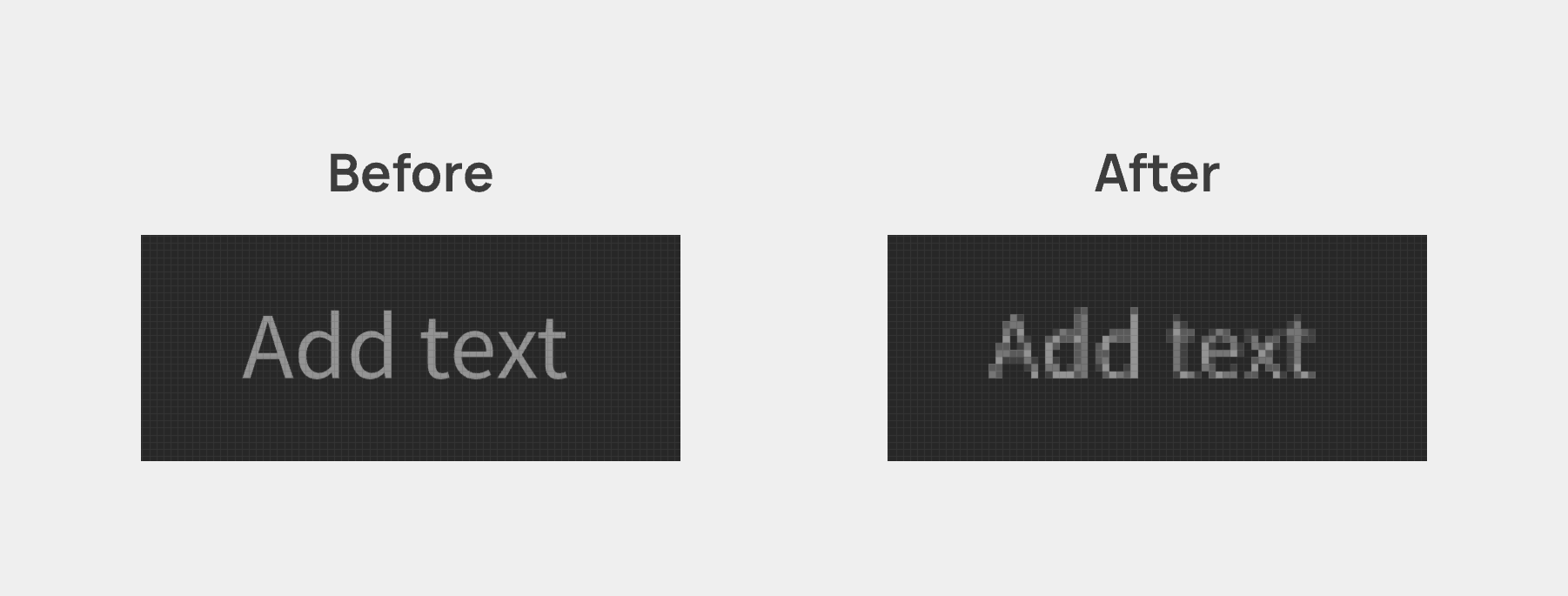
Layout grids
If your design includes layout grids, you can select layout grids in the view options to toggle the visibility of layout grids off and on.
Outlines
Click Show outlines in the menu of outlines, layers on the canvas will show as their outlines. Click Include hidden layers to show outlines of hidden layers.
Rulers
Rulers are helpful when you’re trying to adjust layers more precisely. Guides pulled from rulers can help you position and align layers accurately.
Show panels
For immersive creation, you can hide toolbar and sidebars by unchecking Show panels in the view options or using the shortcuts (Mac: Command + \ / Windows: Ctrl + \ ).
To exit immersive mode, right-click and select Show / Hide panels in the pop-up menu or use the shortcut (Mac: Command + \ / Windows: Ctrl + \ ) to show the UI.
Note: Shortcuts to show / hide left sidebar (Mac:
Shift+Command+\/ Windows:Shift+Ctrl+\)
Show comments
If comments are added to the design file, the canvas will display comment markers by default. To hide these markers and only show design content, uncheck Comments in the view options.
Multiplayer cursors
When multiple users collaborating in a file, collaborators' names and cursors appear on the canvas and their actions are visible via cursors. You can hide other users' cursors to reduce distractions.
Show slices
When you add slices to your design, the canvas displays dashed outlines for the slices. Toggle the visibility of these outlines by checking or unchecking Show slices in the view options.
👍🏻 Helpful or 👎🏻 Not Helpful
👉🏻 Was this article helpful to you? We look forward to your feedback.
👍🏻 Helpful
👎🏻 Not Helpful