Smart layout
Smart layout is a feature that facilitates flexible object arrangement. It enables the content (child objects) to adapt to the size of the container (the parent frame), and vice versa. The object layout also automatically adjusts when you change the layout direction or gap values.
With smart layout, we hope to enable easy implementation of responsive design in Creatie.
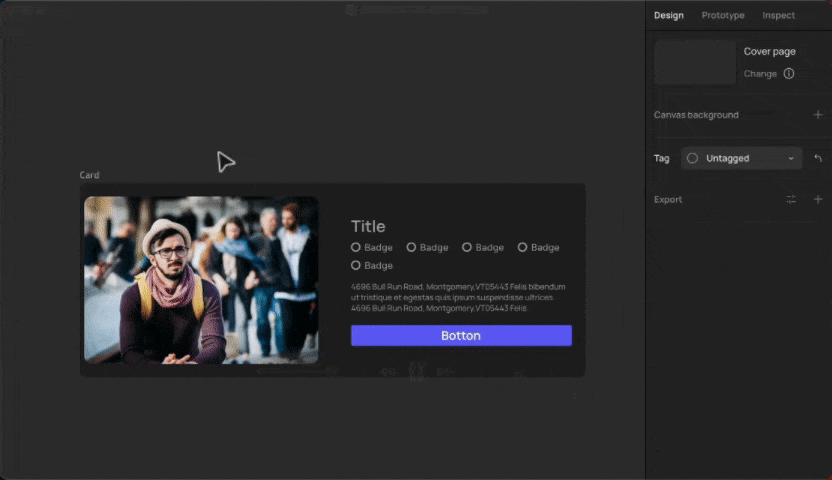
Add smart layout
You can add smart layout to a selected frame or a selection of layers in following ways:
- Click the + in the smart layout section in the right sidebar
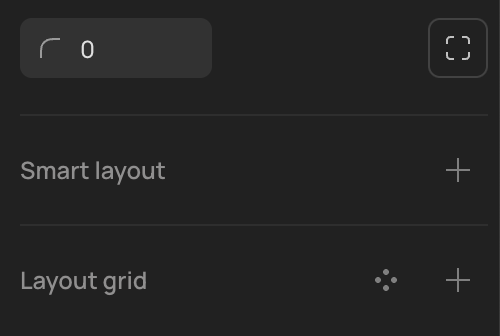
- Use the keyboard shortcut
Shift+A - Right-click on the selection and click Add smart layout in the menu
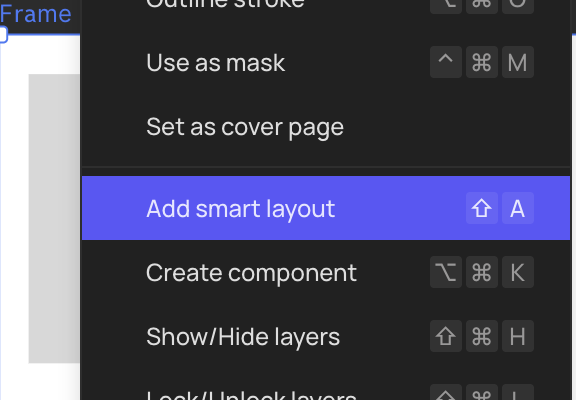
Direction and spacing
Direction
You can adjust the direction of smart layout to align horizontally, vertically, or wrap to the next line.
- Horizontal: Add, remove, and reorder elements horizontally
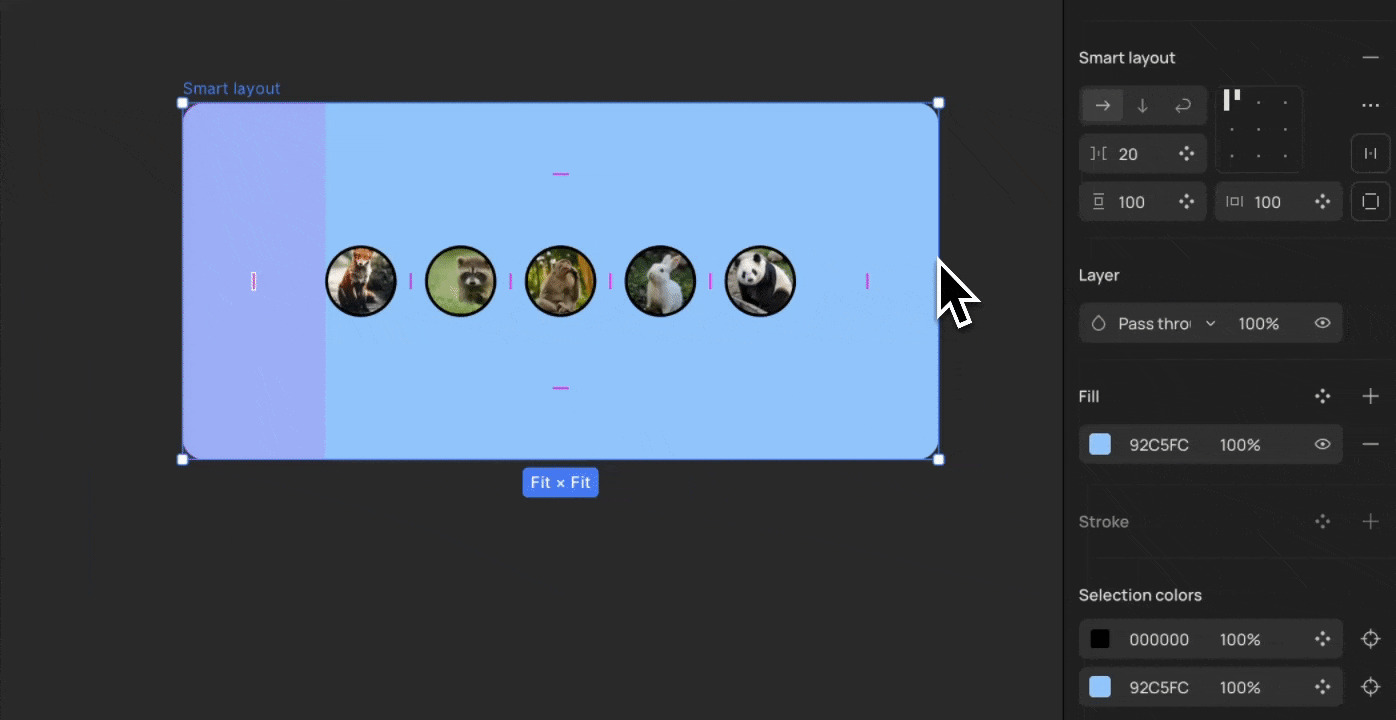
- Vertical: Add, remove, and reorder elements vertically
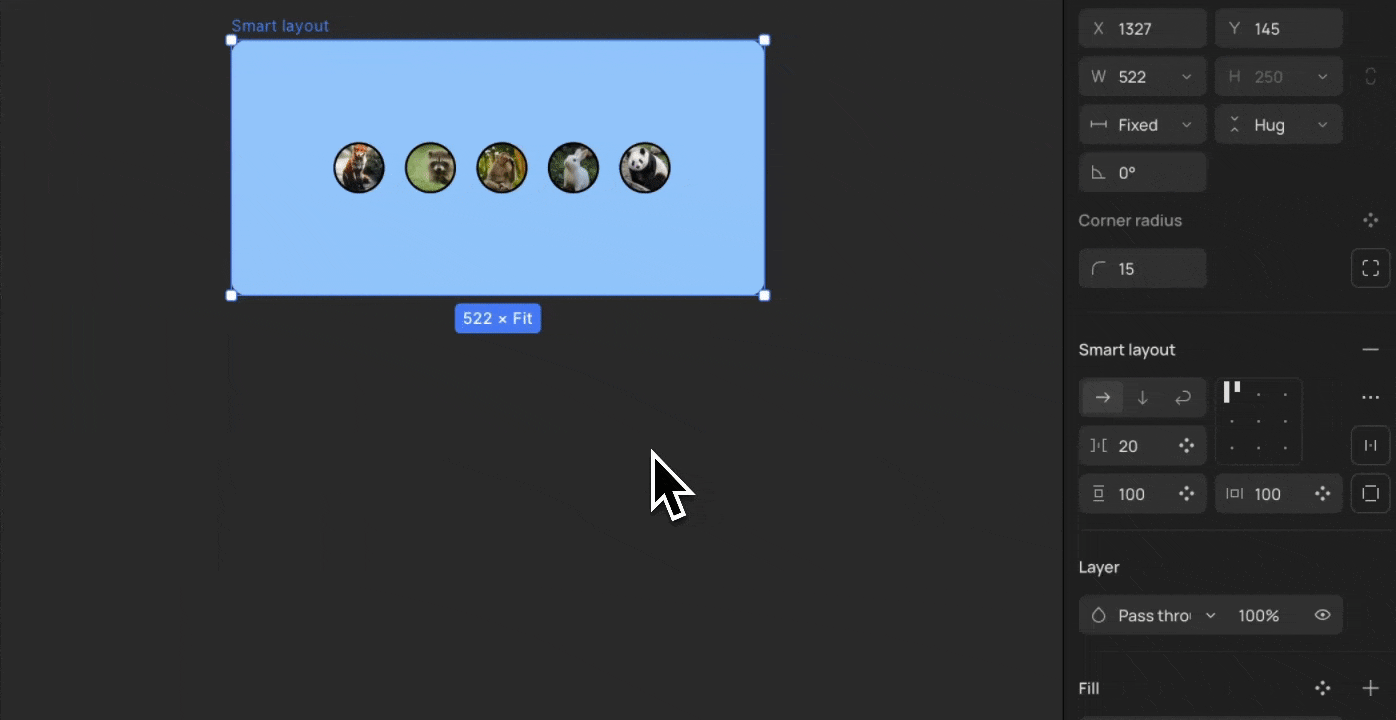
- Wrap: Arrange layers within a frame so layers flow left-to-right horizontally and wrap to subsequent lines as needed.
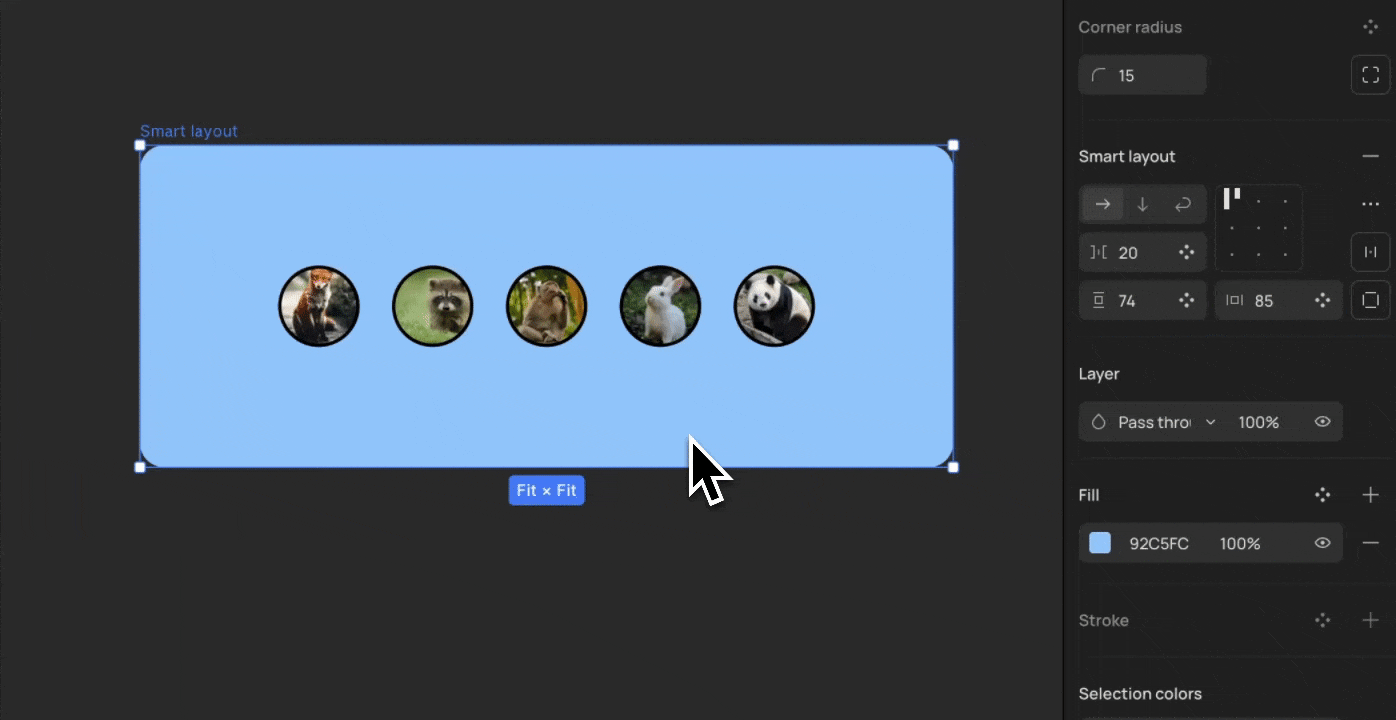
Gap
You can adjust the space between objects using smart layout on the canvas or in the right sidebar.
- Select a smart layout frame and hover over the gap area, drag the handle to adjust the gap value
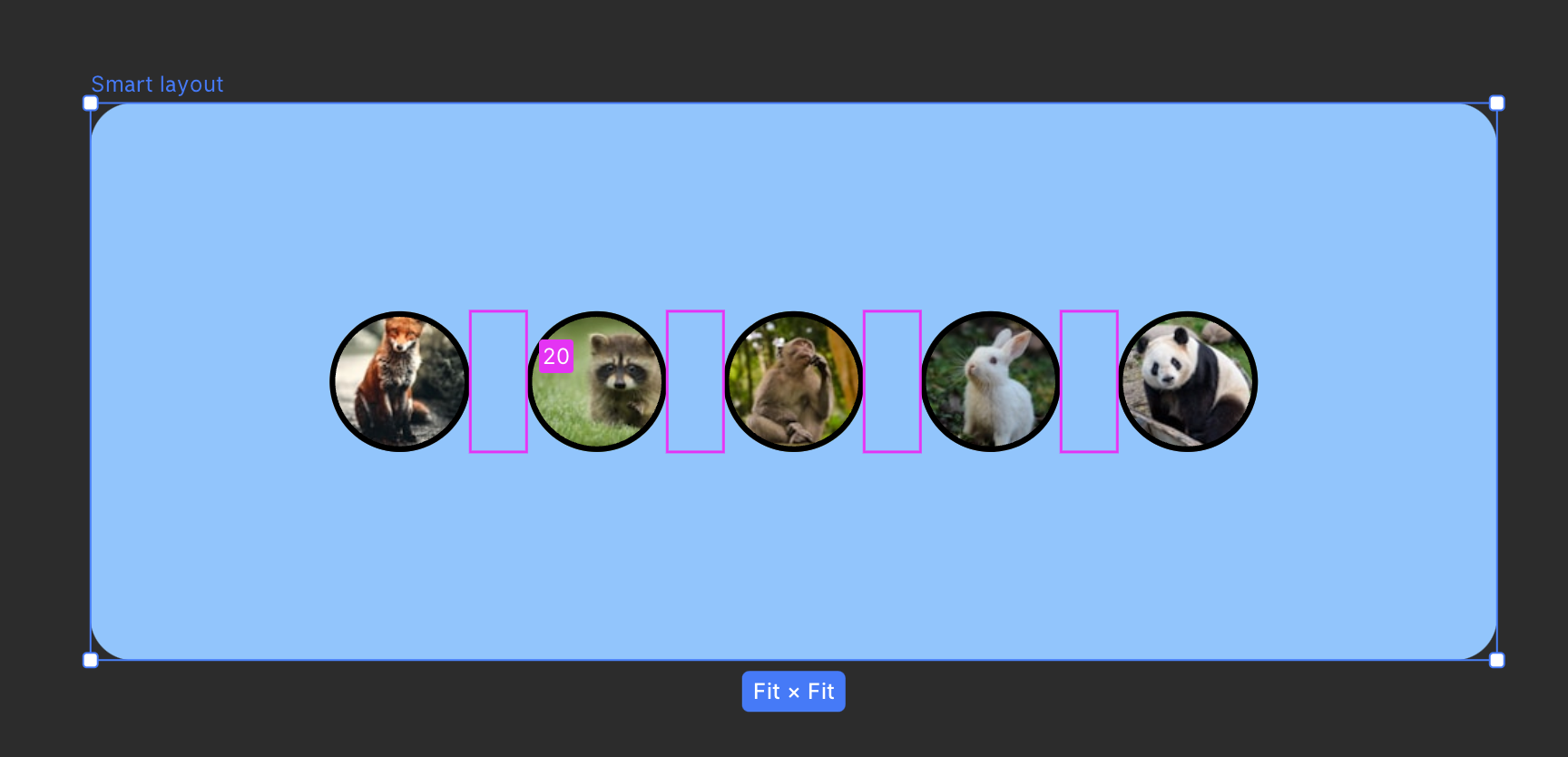
-
Select a smart layout frame and hover over the gap area, click and type a gap value in the input field
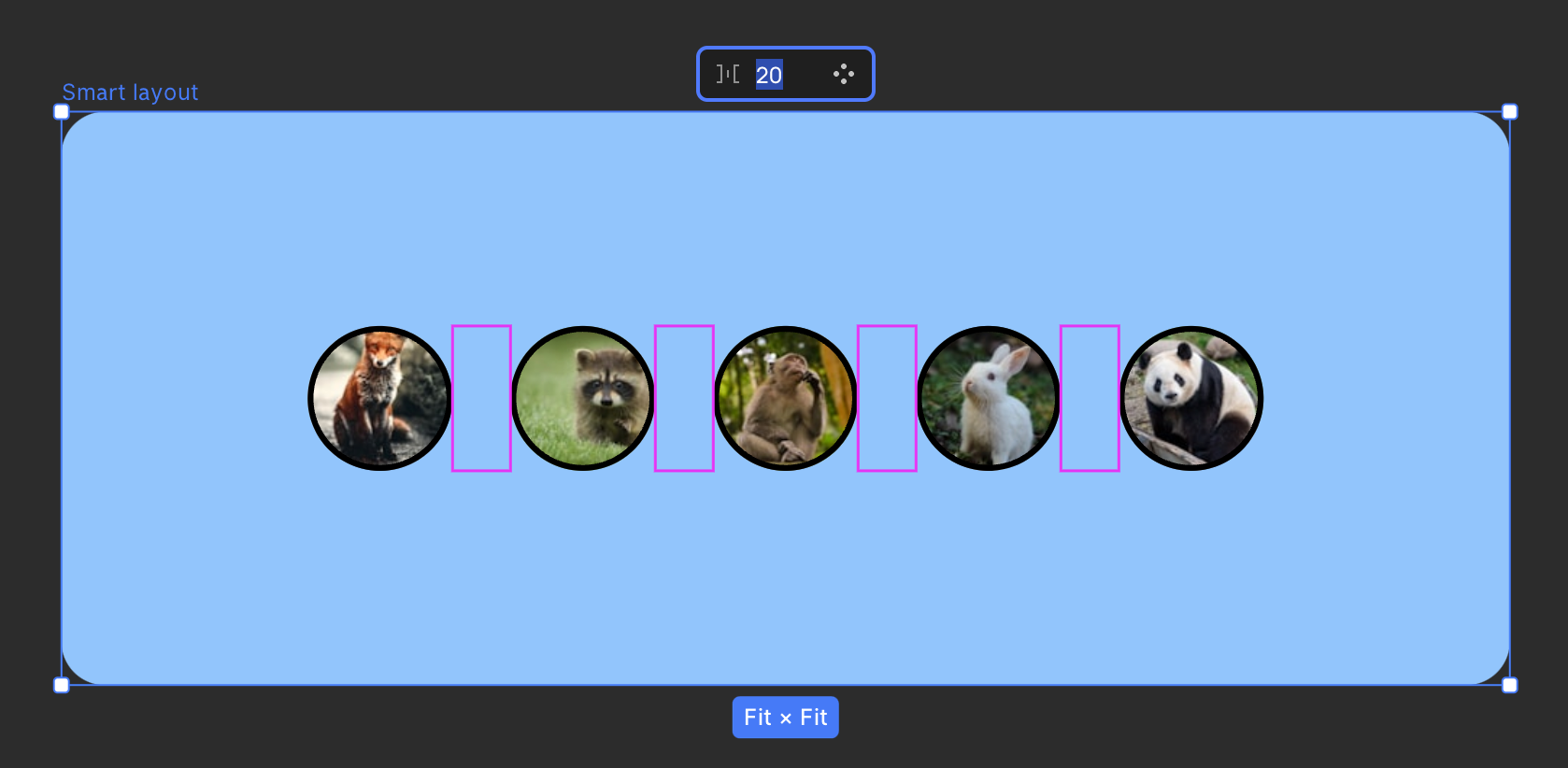
-
Specify gap values in the smart layout section in the right sidebar
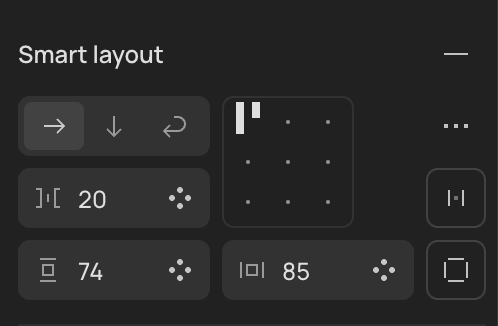
Padding
You can adjust the space between the boundary of a parent frame and its child objects using smart layout on canvas or in the right sidebar.
- Select a smart layout frame, hover over the padding area, and drag the handle to adjust the padding
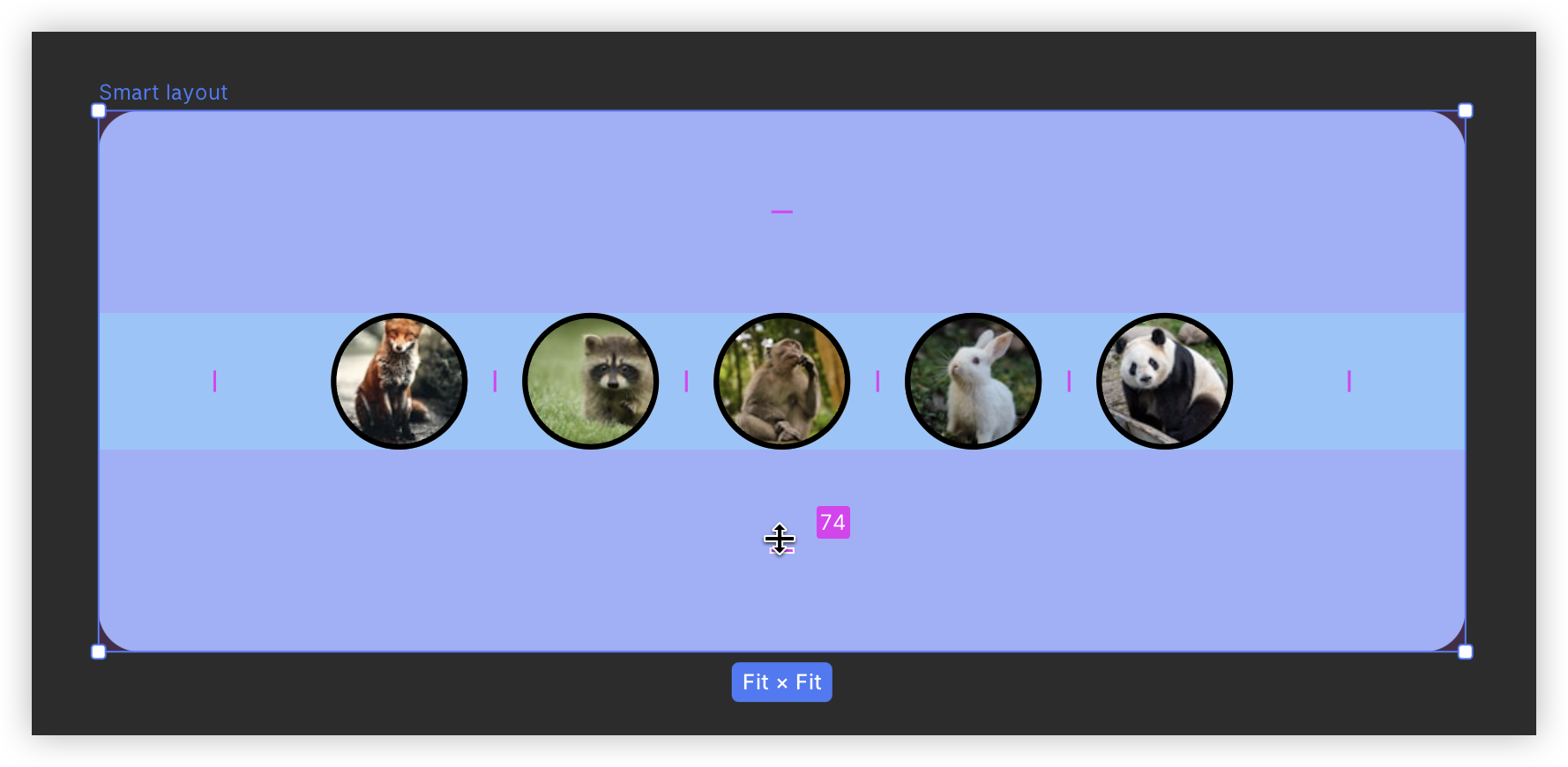
- To adjust the padding on opposite sides simultaneously:
- Mac:
Option - Windows:
Alt
- Mac:
- To adjust uniform padding on all sides:
- Mac:
Shift+Option - Windows:
Shift+Alt
- Mac:
- Select a smart layout frame, hover over the padding area, click, and type the desired padding value in the input field
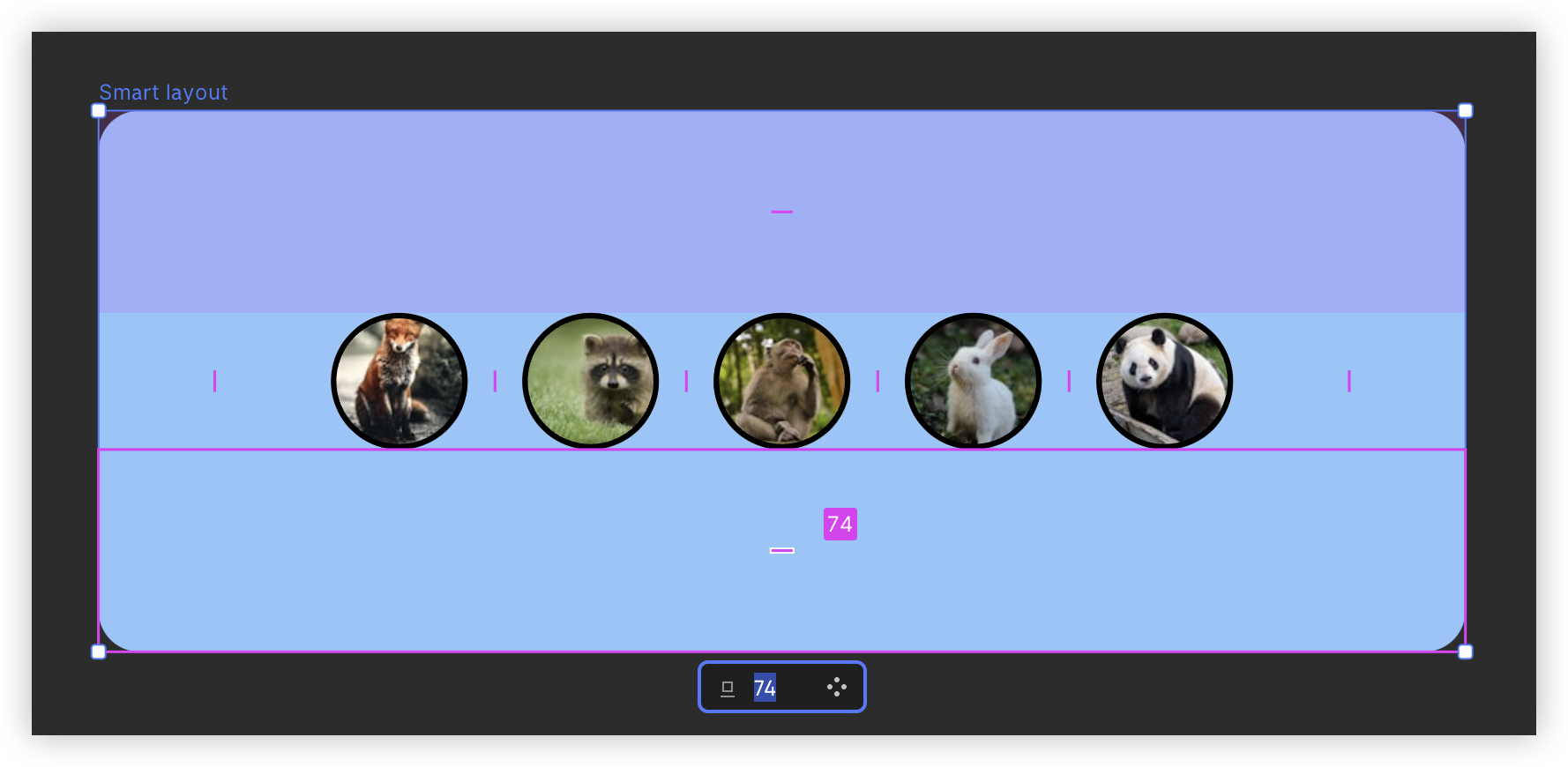
- Adjust padding values in the smart layout section in the right sidebar
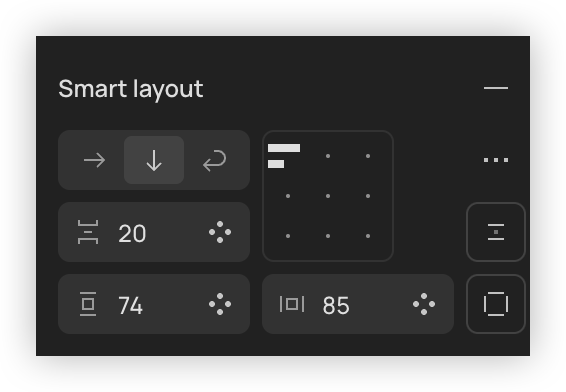
Tips:
- Click the Individual padding icon in the right sidebar, you can set padding values for each side.
- Hold
Commandfor Mac /Controlfor Windows and click into any input box. A single padding input field will appear, allowing setting uniform padding on all sides.
Resizing
One of smart layout's key features is its intelligent resizing capability. It enables child objects to adjust to the size of the parent container by filling it, or it can resize the parent frame to accommodate changing dimensions of child objects by hugging them.
There are three adjustment options:
-
Fixed width or height: When a smart layout frame is set to fixed width or height, the values of the frame's dimensions remains unchanged. The size of the frame doesn't respond to changes in its child objects.
-
Hug child objects: Set a smart layout frame to Hug to resize itself according to its child objects. The frame will keep the smallest possible dimensions to surround all its child objects, while respecting the padding and gap values.
-
Fill parent frame: Layers in a smart layout frame set to Fill stretch to the width and/or height of their parent frame.
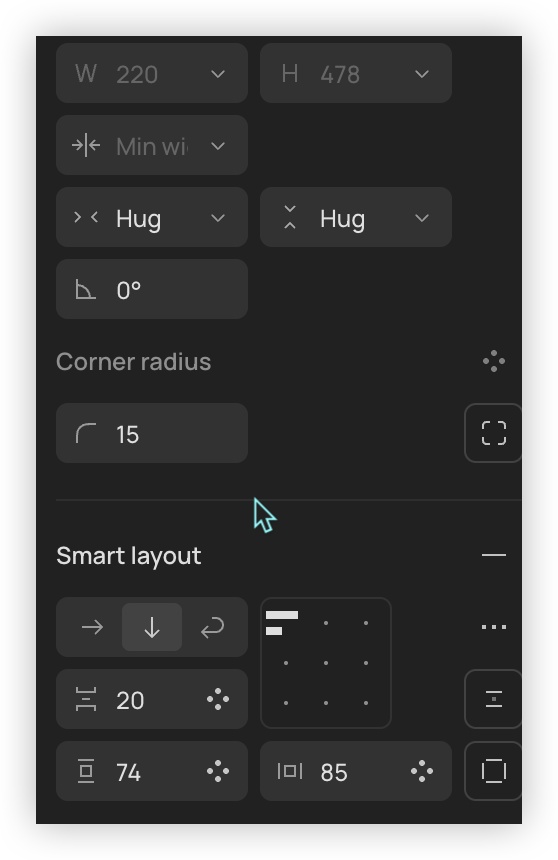
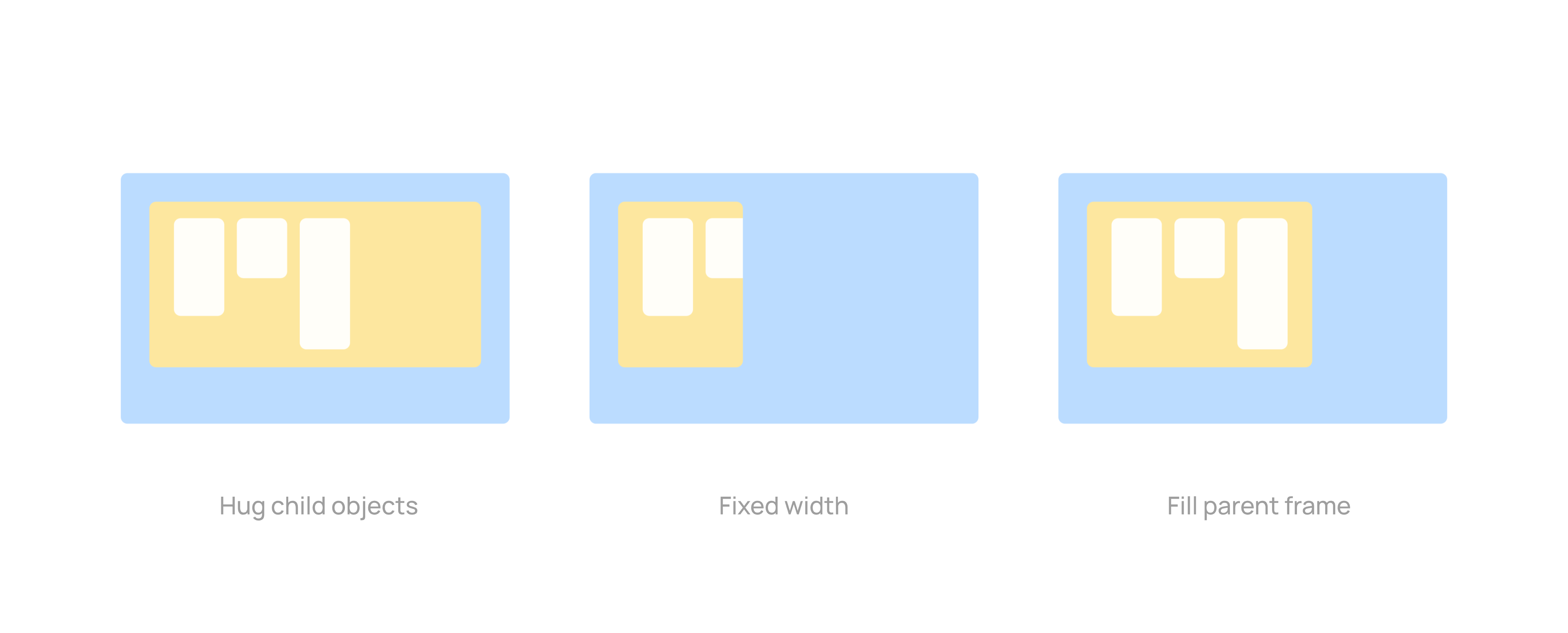
Tips for using smart layout
Distribution
When distribution is enabled, spacing becomes automatic, and objects within the frame will be evenly spaced according to the parent frame size.
Absolute position
Positions of objects within a smart layout frame cannot be controlled at will. However, in certain scenarios where we need objects within the frame to move to specific positions, absolute position can help.
To enable absolute position, select a child object of a smart layout frame, and click the Absolute position button in the right sidebar.
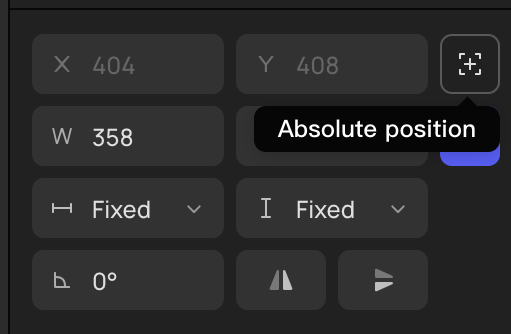
Take the little red dot in the image below as an example. When the red dot is selected, click the Absolute position button in the properties panel, now the red dot can be moved freely, and we can move it to the upper right corner of the icon.
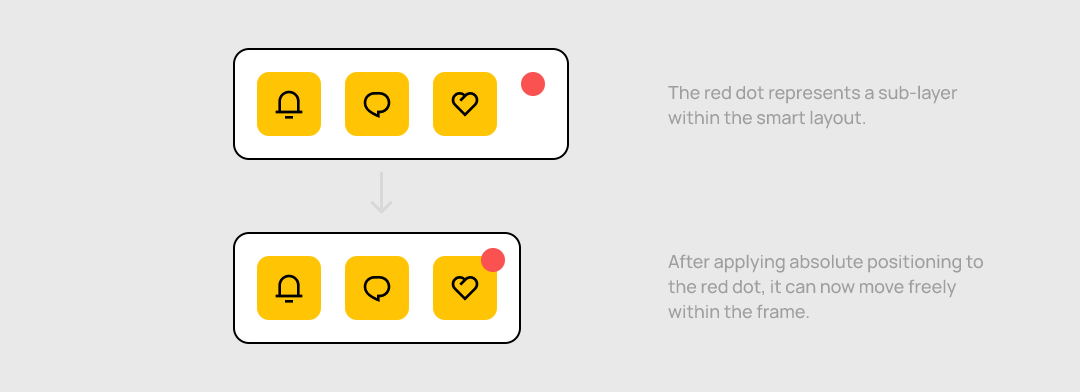
In the layer panel, absolute position layers will be marked with a special identifier, and four corner markers will be displayed around their icons. This identifier makes it easy to quickly identify objects with absolute position.
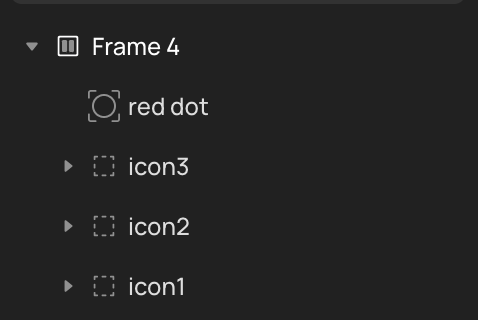
Stacking order
Overlapping layers create a stack.
You can adjust the visual order of a stack in the smart layout settings. You can choose to have either the first element or the last one on top.
Click ··· to open advanced smart layout settings and choose the stacking direction. This setting changes the visual order of the stack as seen on the canvas.
- First on top: the first layer in the stack will be on top
- Last on top: the last layer in the stack will be on top
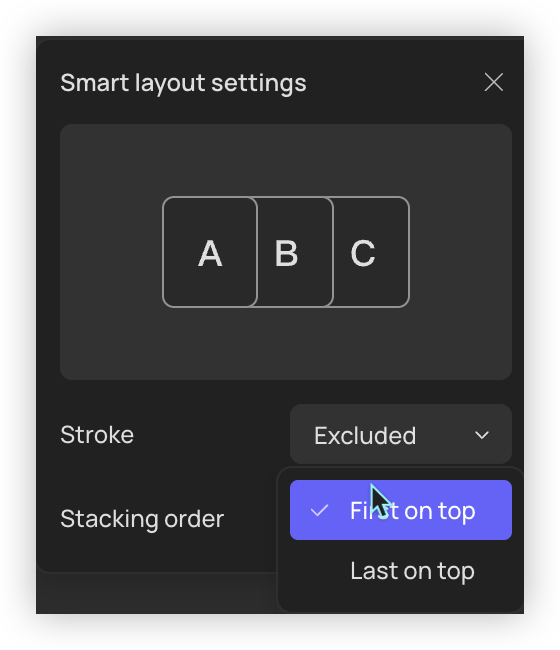
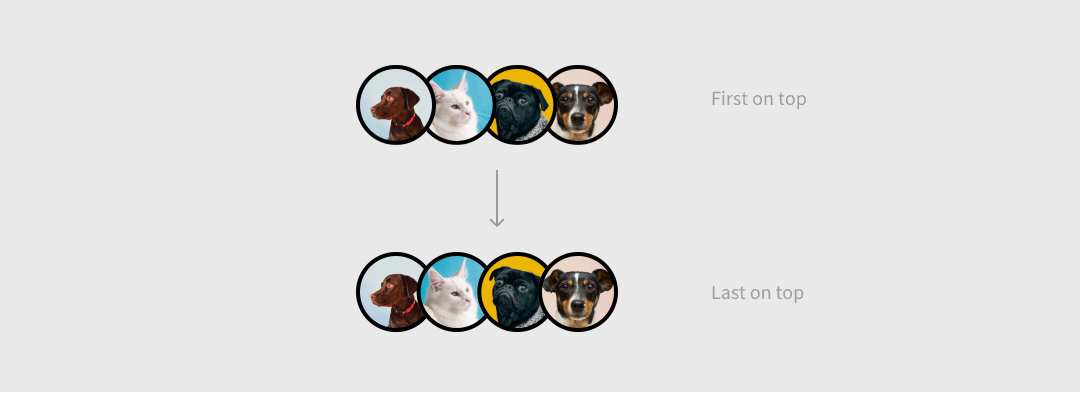
Minimum and maximum dimensions
Minimum and maximum width and height values can be applied to smart layout frames. Click the arrow icon in the width or height input field, and set the values by clicking corresponding options.
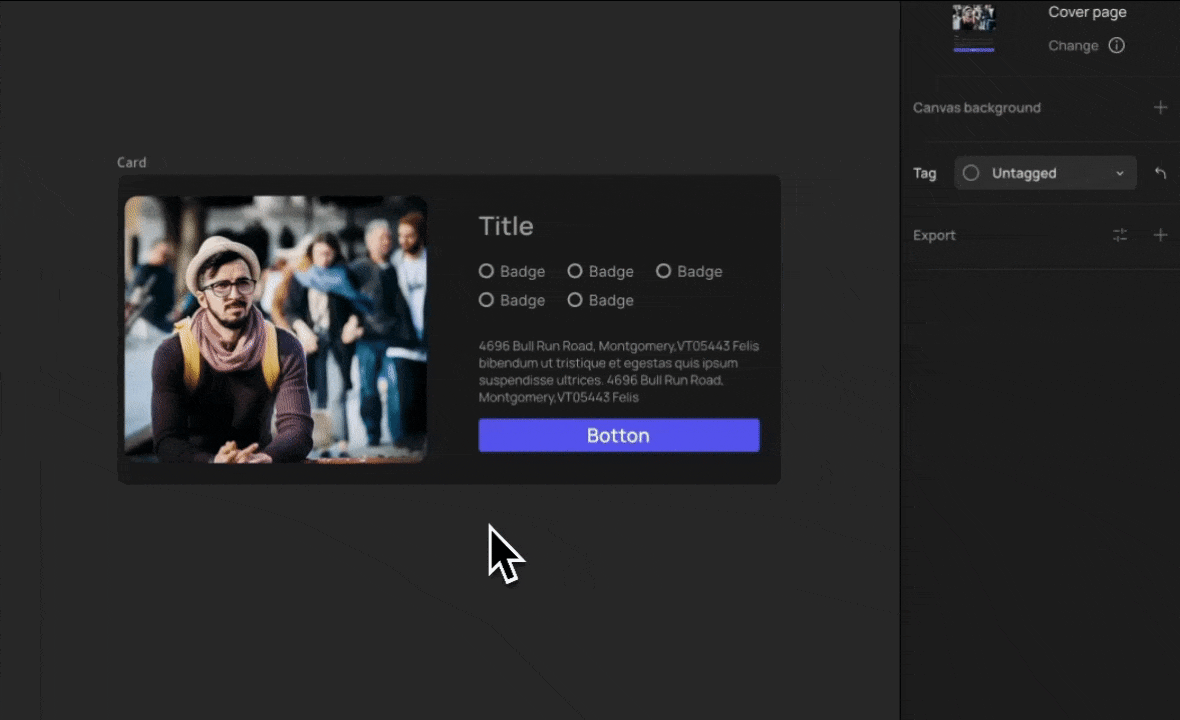
To preview minimum and maximum size:
- Hover over the width or height input filed to preview the minimum or maximum dimensions on the canvas.
- When the width or height of the selected layer reaches the minimum or maximum limits, dragging to resize the layer will be restricted, and guides will appear to indicate the limit.
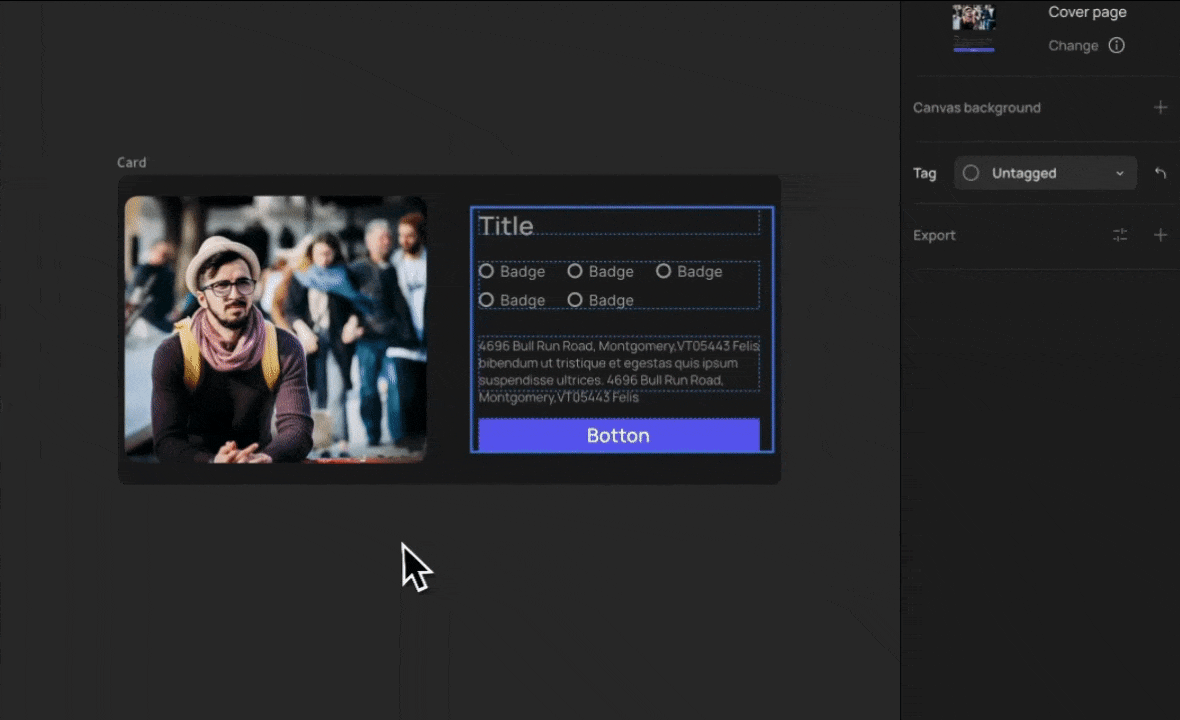
To remove minimum and maximum settings:
- Open the width or height dropdown, and select Remove max and min
- Or, click on the minimum or maximum values to delete them individually
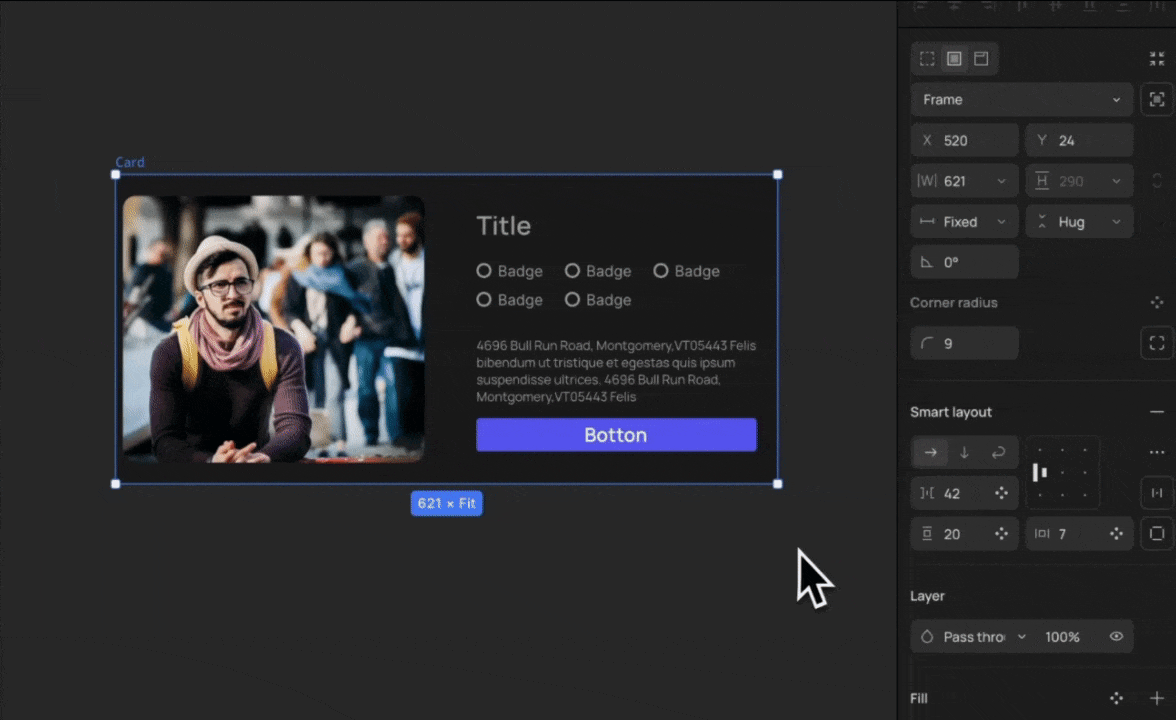
Examples using smart layout
- Smart layout buttons will automatically resize as you edit the text. Also, if you place a bunch of buttons next to each other, they’ll all move around as you’d expect.
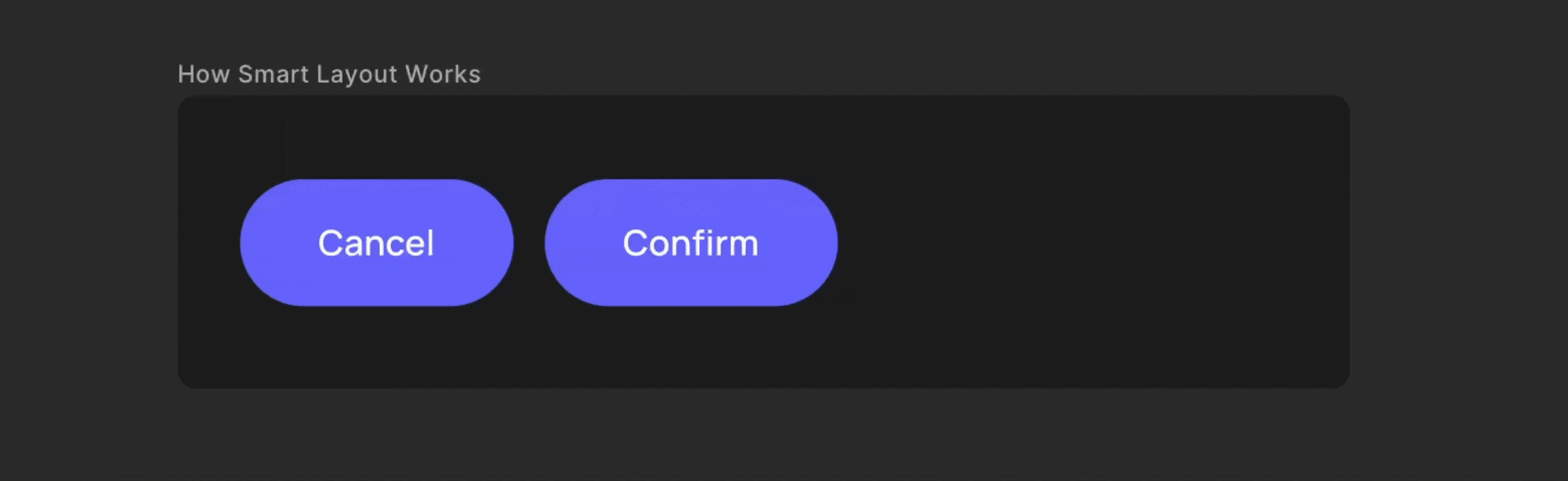
- Smart layout is really useful when creating designs with repeating UI elements, like lists and menus.
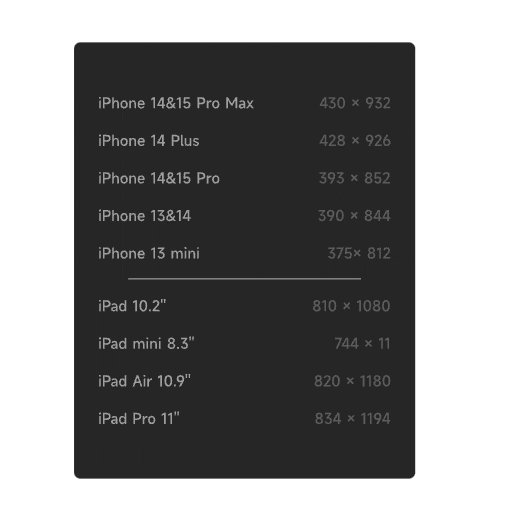
- By nesting smart layout frames, you can combine these individually smart layout layers into a complex interface, in much the same way that div tags can be nested in HTML. In a production environment, you can easily edit content and move it in and out of smart layout frames.
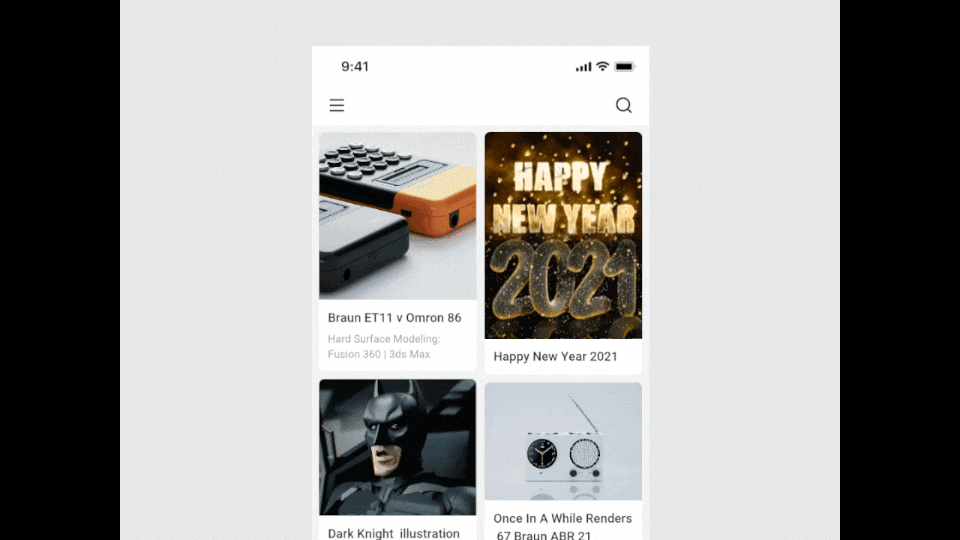
With smart layout, we hope to apply code-like structures to design interfaces in Creatie. Try it out now!
👍🏻 Helpful or 👎🏻 Not Helpful
👉🏻 Was this article helpful to you? We look forward to your feedback.
👍🏻 Helpful
👎🏻 Not Helpful